
どうも、たべばかです。
今回は、EWWW Image Optimizerプラグインで簡単に画像を圧縮する方法をご紹介します。
画像を最適化することはSEO対策でも重要なポイントとなりますので、しっかりと対策しましょう。
目次
EWWW Image Optimizerとは
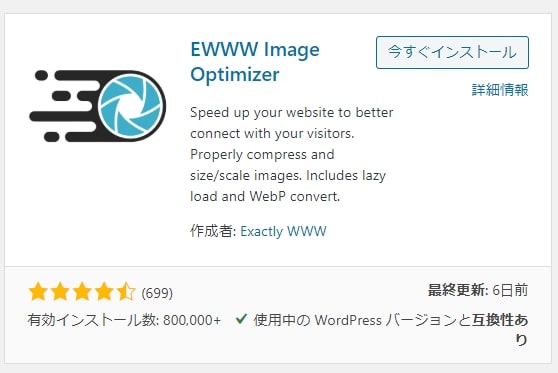
EWWW Image Optimizerは画像圧縮を自動的に行う便利なプラグインです。
圧縮により画像を最適化すれば、サイトの表示速度を向上することができます。
サイトの表示速度が向上するとSEO、読者の利便性にもつながります。
「【WordPress】初心者の画像の最適化について」という記事で、自分で画像を最適化する方法を述べましたが、手間がかかって大変と思われたかもしれません。
そういう方は、ぜひこのプラグインを活用して記事作成に集中できる環境を構築してみましょう。
EWWW Image Optimizerのメリット

- 画像を自動的に圧縮してくれる
- サイトの表示速度を向上できる
- 読者の離脱率が改善される
- SEO対策につながる
- 自分で画像を最適化する手間がなくなる
EWWW Image Optimizerを利用すると多くのメリットが得られます。
Googleがモバイルファーストに移行することを考えれば、画像を最適化することは必須事項と言えるでしょう。
画像を最適化する理由についてはこちらの記事を参考にしてください。 続きを見る

【WordPress】初心者の画像の最適化について
EWWW Image Optimizerプラグインのインストール
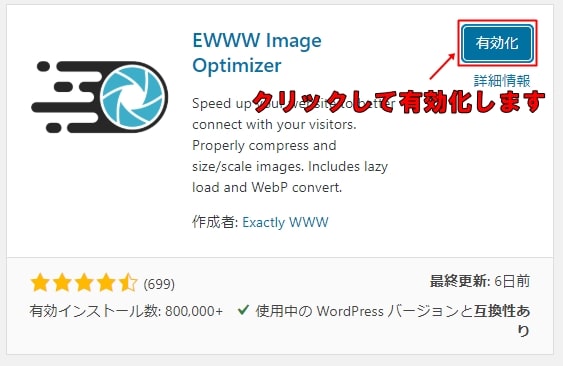
WordPressの左メニューのプラグインから「EWWW Image Optimizer」をインストールして有効化します。
※EWWW Image Optimizer cloudを間違ってインストールしないよう注意しましょう。
プラグインのインストール方法については、こちらの記事を参考にしてください。
続きを見る
【WordPress】初心者 プラグインの使い方&必須プラグインを紹介
EWWW Image Optimizerの設定
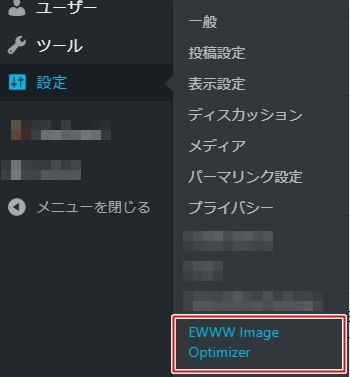
WordPressの左メニューの設定からEWWW Image Optimizerを選択します。
ここでEWWW Image Optimizerを設定していきます。
Basic(基本)設定
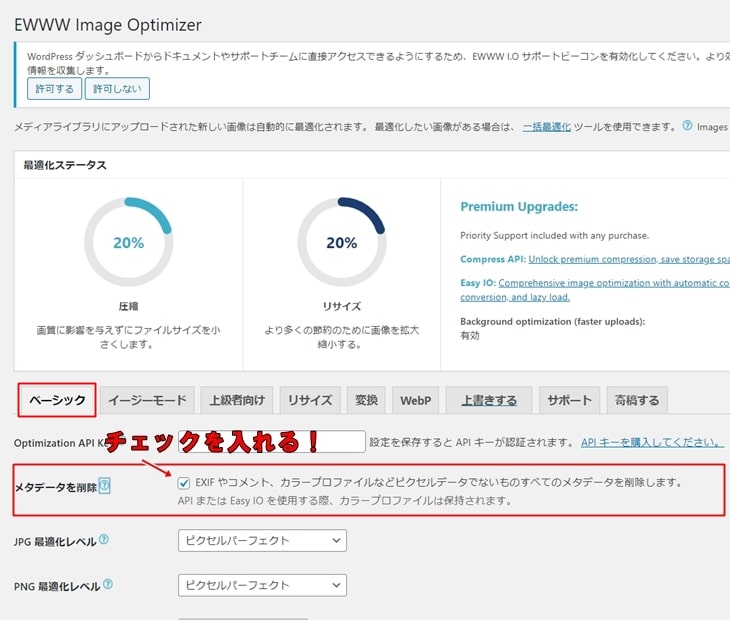
まず「ベーシック」タブの内容から設定していきましょう。
「メタデータを削除」にチェックがあることを確認します。
なければチェックを入れておきましょう。
内部的に保持されたメタデータを削除することで、さらにデータ容量を削減できます。
| メタデータを削除 ※メタデータ:作成者、位置情報、デバイス、作成日時などの内部的に付属する情報 | チェックを入れる! |
Convert(変換)設定
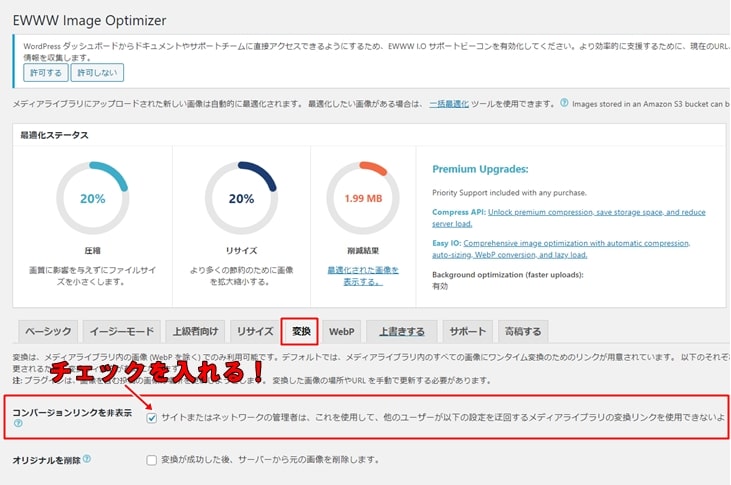
次に「変換」タブを設定していきます。
「コンバージョンリンクを非表示」にチェックを入れましょう。
画像形式が自動的に変換されると画質が低下することがあります。読者の利便性を保つためには忘れないようにしましょう。
| コンバージョンリンクを非表示 ※自動的に画像形式が変更されることを防ぎます。 (PNG画像⇒JPG画像、JPG画像⇒PNG画像へ変換を防止!) | チェックを入れる! |
これでEWWW Image Optimizerの設定は完了しました。
次は使い方を確認していきましょう。
EWWW Image Optimizerの使い方
EWWW Image Optimizerは2種類の使い方があります。
- 新規にアップロードする画像を圧縮する
- 既にアップロードする画像を圧縮する
既にアップロードした画像も圧縮できます。
何も考えずに記事に画像を使っていた人も安心!
新規にアップロードする画像を圧縮する

メディアライブラリーに画像を新規追加すると自動的に圧縮してくれます。
左メニューのメディアからライブラリを開き、画像をリスト表示すると圧縮率を確認することができます。
既にアップロードされた画像を圧縮する
1つずつ画像を圧縮する

左メニューのメディアからライブラリを開き、画像をリスト表示します。
リスト表示された画像の左側に「今すぐ最適化!」をクリックすると圧縮されます。
一括して画像を圧縮する
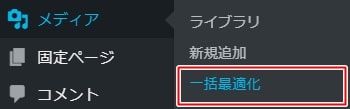
左メニューよりメディアから「一括最適化」をクリックします。
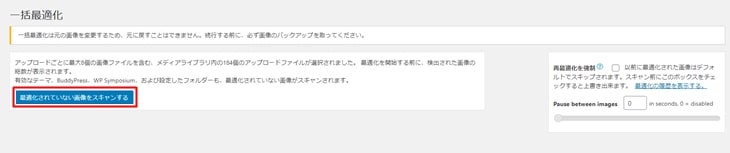
「最適化されていない画像をスキャン」をクリックします。

スキャンが完了すると最適化できる画像の数が表示されます。
「〇点の画像を最適化」をクリックして画像を一括して最適化しましょう。
※〇には圧縮できる画像の数が入ります。
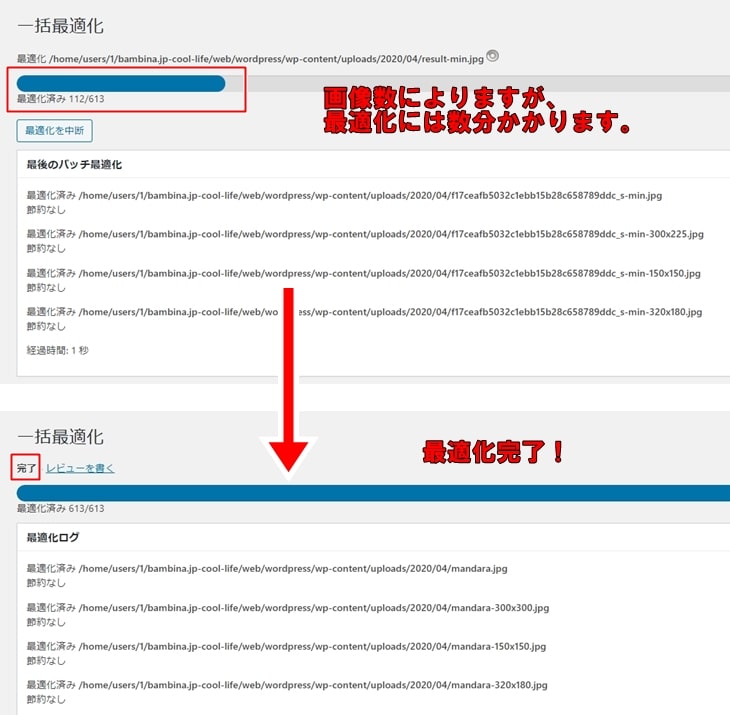
数分待つと一括最適化が完了します。
EWWW Image Optimizerの説明については以上です。
お疲れ様でした。
最後に

EWWW Image Optimizerは自動的に画像を圧縮してくれる優れたプラグインです。
ただし、私は面倒でも自分で画像を最適化しています。
その理由は、EWWW Image Optimizerを利用した場合、「【WordPress】初心者の画像の最適化について」で紹介したサイトを利用して圧縮する方法よりも、圧縮率が大きく劣るからです。
もし長くブログを続けるなら、面倒でも自分で画像を最適化しましょう。
