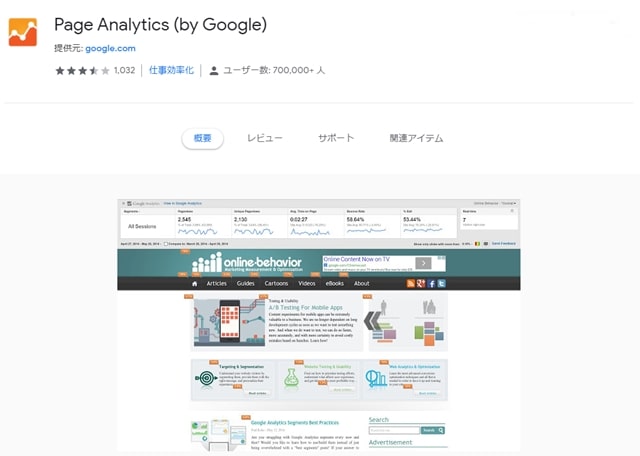しかも無料 !どう?登録してみない?
(無料!?怪しい…もしかして詐欺…!?)

どうも、用心深いたべばかです。
こんな話を聞いて、怪しいと疑いまくっていたんですけど、何でもGoogleの公式ツールということらしいので、さっそく導入させてもらいました。(疑ってすみません)
使ってみて驚いたのですが、使い方も簡単で、たくさんの項目を解析できる超高性能ツールだと分かりました。
特にクリック率がわかるとか!?ヤバすぎますね。
こんな人にオススメ
- ブログのPV数が伸びてきた人
- ページのリライト作業をする人
本記事でわかること
- Page Analyticsの設定方法・使い方・見方
目次
Page Analyticsとは
Page AnalyticsとはGoogleが提供している、公式のGoogleChrome拡張機能です。
わざわざGoogle Analyticsにアクセスしなくても、自分のブログを閲覧しながら、ページ単位のアクセス解析情報を確認することができます。

解析できる情報も多岐にわたります。
- PV数
- ユニークユーザー数
- セッション数
- 平均滞在時間
- 直帰率
- 離脱率
- リアルタイム
- クリック率
- クリック回数
など…これでほんの一部です。
専門家でもないと使い切れないほどの項目を解析することが可能となります。
特に、記事ごとのリンクのクリック率や、クリック回数が分かるので、読者がどこに注目しているのかを判断する材料になります。
Page Analyticsの設定方法
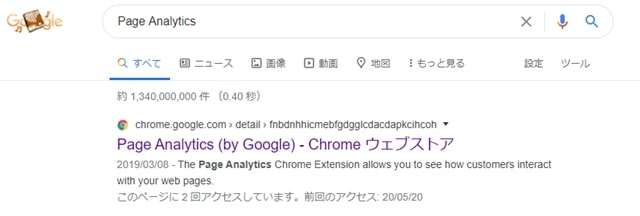
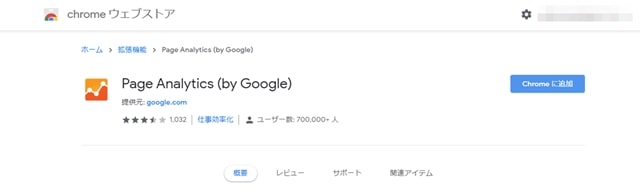
※あらかじめGoogle Analyticsへ登録しておく必要があるので、まだの人は登録を行いましょう。
Chromeウェブストアより、Page Analyticsをインストールします。
Googleで「Page Analytics」と検索すれば、最上位に表示されるのでクリックしましょう。
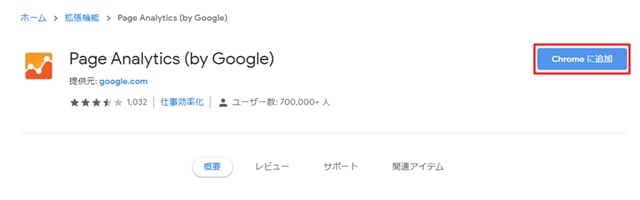
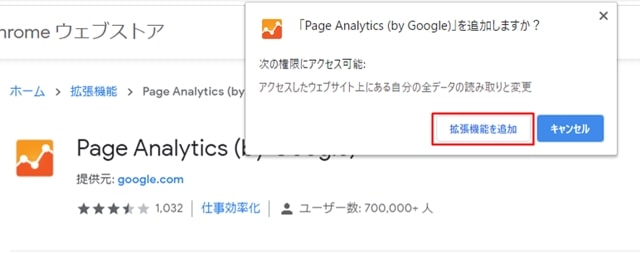
画面右に上にある「Chromeに追加」ボタンをクリックすると、「Page Analytics(by Google)を追加しますか?」と聞かれるので、「拡張機能を追加」をクリックして完了です!
シークレットモードで使用するための設定
シークレットモードで使用するにはGoogle Chromeの設定を変更する必要があります。
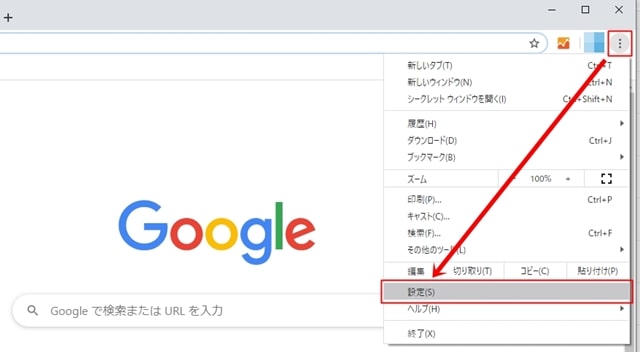
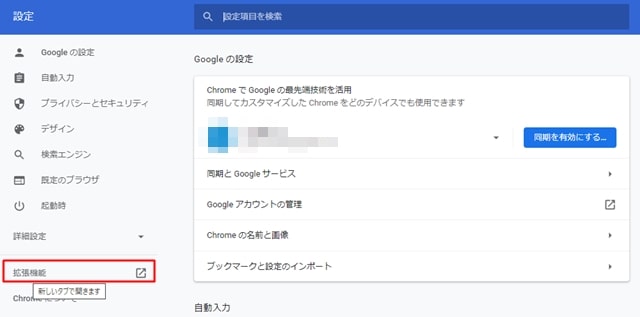
設定から「機能拡張」をクリックします。
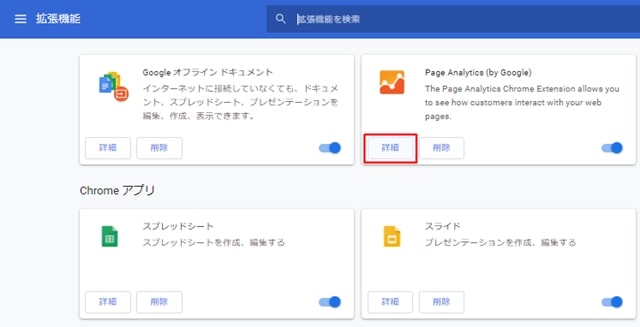
Page Analytics(by Google)の「詳細」に進みます。
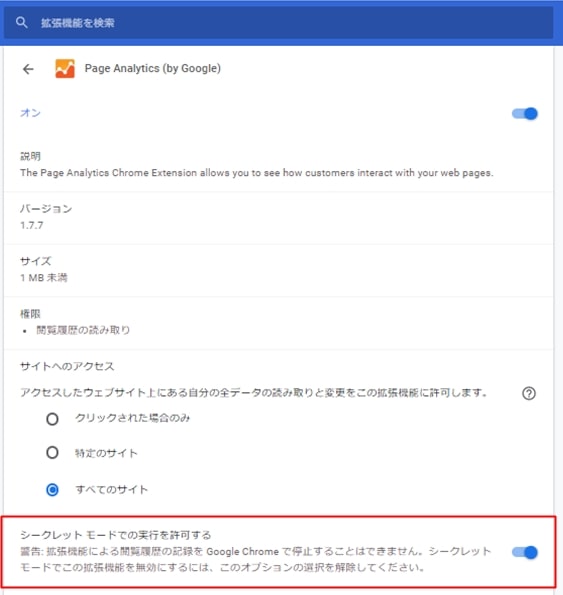
「シークレット モードでの実行を許可する」をONにすれば完了です!
Page Analyticsの使い方
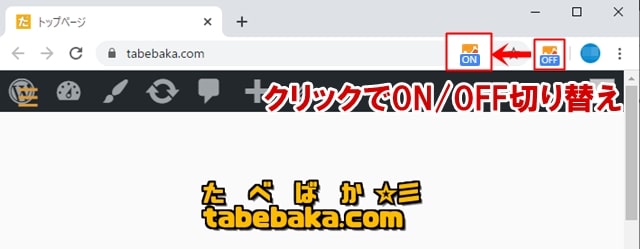
分析したい記事へアクセスして、Google Chromeの右上にあるPage AnalyticsのアイコンをクリックすればONになり、解析情報が表示されます。


デフォルトの項目は以下のようになっていますが、各項目をクリックして表示さるプルダウンメニューから項目を変更することができます。
- Segments
- Pageviews
- Unique Pageviews
- Avg. Time on Page
- Bounce Rate
- % Exit
- Real-time

基本項目の見方
Segments

- All User:ページを閲覧した全ユーザーの情報
- New User:新規ユーザー情報
- Returning User:リピーター情報
このページを閲覧したユーザーを絞り込むことができます。
| Organic Traffic | 自然検索によるアクセス。リスティング公告による流入は除く |
| Search Traffic | 検索エンジンからのアクセス |
| Direct Traffic | ブックマークやURL入力で直接流入したアクセス |
| Referral Traffic | 別サイトからのアクセス |
| Non-bounce Sessions | 直帰しなかったアクセス |
| Sessions width Conversions | コンバージョンを達成したアクセス つまり、Webサイト運営者の想定する成果が達成されたアクセス Google Analyticsで設定が必要 |
| Sessions width Transactions | トランザクションのあるアクセス ネットショップにおいて、商品注文があったアクセスのこと |
| Mobile Traffic | モバイルからのアクセス |
| Tablet Traffic | タブレットからのアクセス |
さらにこれらのユーザーが、検索エンジン(Organic Traffic)からの流入なのか?別サイトからの流入(Referral Traffic)なのか?など、詳細にセグメントを設定できます。

Pageviews

ページビュー数(PV数)のこと。
ページビュー数
ユーザーがこのページを閲覧した回数のこと。
1回のセッション(訪問)で何度閲覧してもカウントされます。
Unique Pageviews

ページ別訪問者数のこと。
ページ別訪問者数
1回のセッション(訪問)で、同じページを何度閲覧(ページビュー)されたとしても、ページ閲覧数を1回しかカウントせずに集計したもの。
Avg. Time on Page

平均ページ滞在時間のこと。
平均ページ滞在時間
このページの平均的な滞在時間です。
Bounce Rate

直帰率のこと。
直帰率
他のページを閲覧せずに離脱した人の割合のこと。
この割合が低い方が良いとされます。
% Exit

離脱率のこと。
離脱率
このページからサイトを離脱した人の割合のこと。
こちらの割合も低い方が良いとされます。
Real-time

このページを現在閲覧している人の数。
私も、残りは詳しくわかりません。

計測期間の設定
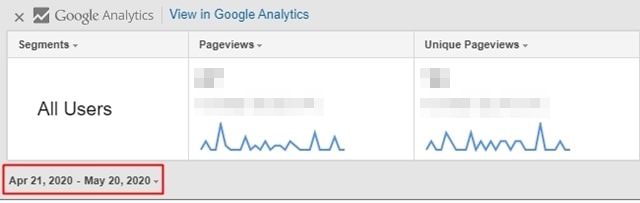
計測期間は、デフォルトでは直近1カ月に設定されていますが、Page Analyticsのパネルの左下にある日付をクリックすると変更することが出来ます。
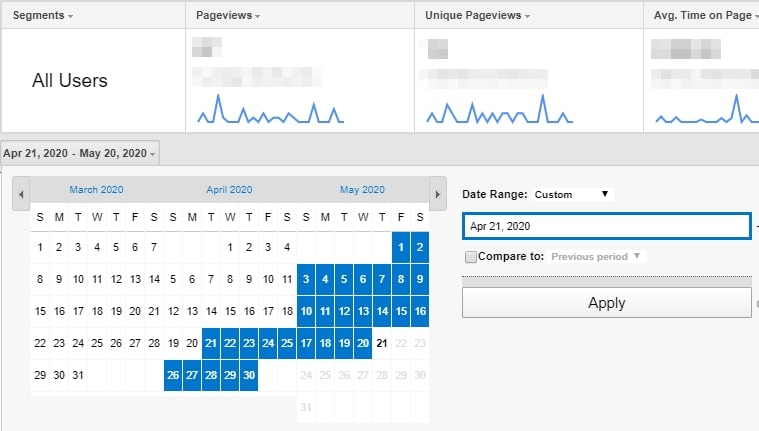
日付をクリックするとカレンダーが表示されるので、計測したい期間を設定しましょう。
Cmpare to: 指定した日付範囲でアクセス解析結果を比較する
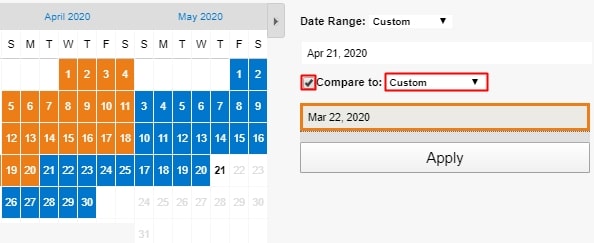
Compare to:にチェックを入れて、右のプルダウンメニュー内の「Custom」を選択する。
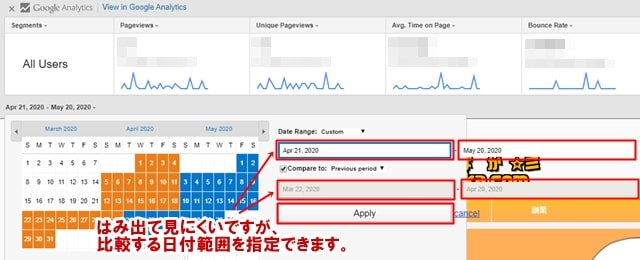
Date Range:の日付範囲(カレンダーの青い部分)と、Compare to:の日付範囲(カレンダーの赤い部分)を指定します。
それぞれ日付範囲を指定して、「Apply」を押すと指定した日付範囲で、アクセス解析結果を比較することができます。
クリック率・クリック回数の確認

このPage Analyticsの最もスゴイところが、クリック回数とクリック率を確認できることです!
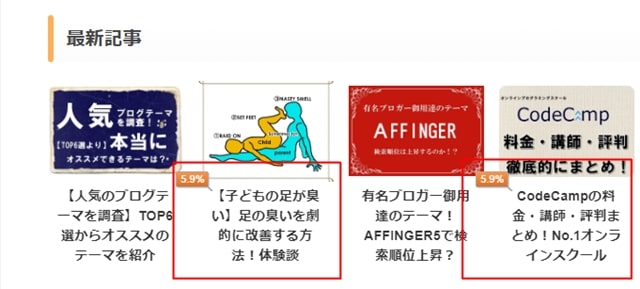
各ページにあるリンクに、オレンジ色のふきだしが出現し、ふきだし内にクリック率が表示されます。
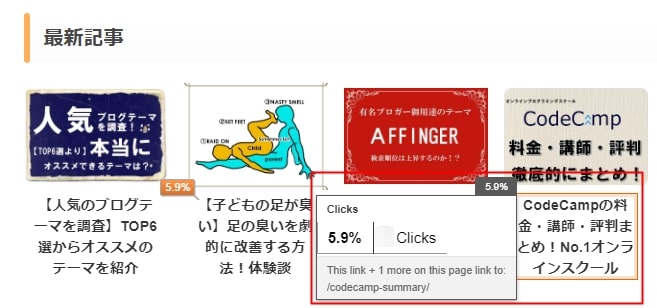
このパーセンテージにマウスカーソルを合わせると、クリック数を確認することが出来るので、ページの改善に役立てることができます。
注意ポイント
「どこがクリックされたか」ではなく、「どのURLに遷移したか」をもとにクリック率、クリック回数を集計しています。純粋に個々のリンクに対するデータではないことに注意が必要です。
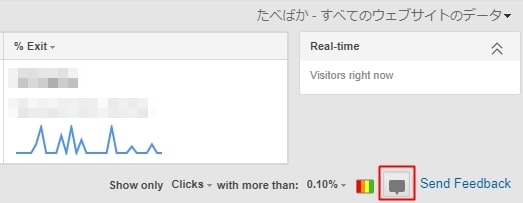

クリック率をヒートマップで確認する
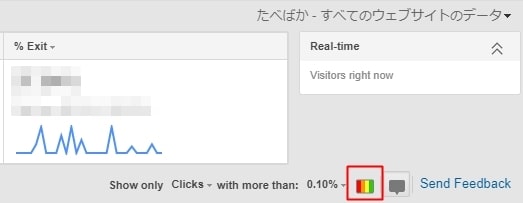
Page Analyticsのパネルの右下にある、カラフルなアイコンをクリックします。
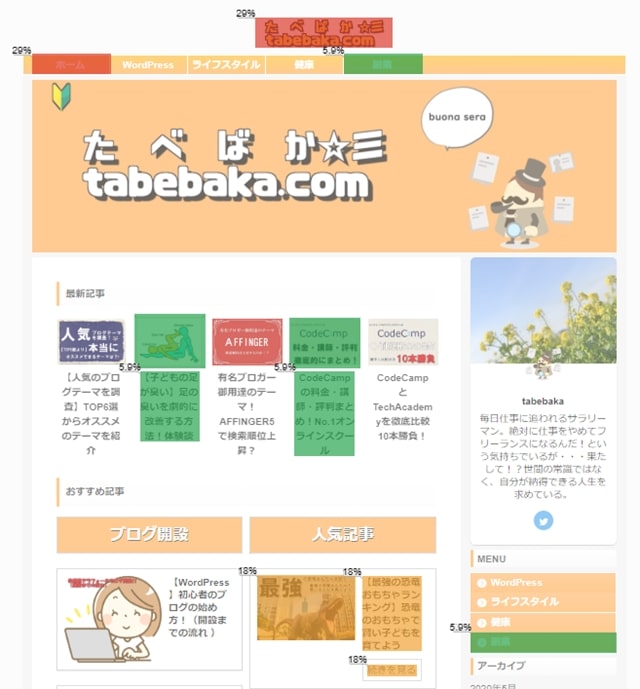
ページのクリック率をヒートマップのように視覚的に分かりやすく確認することが可能です。
Page Analyticsを利用して改善すべきこと
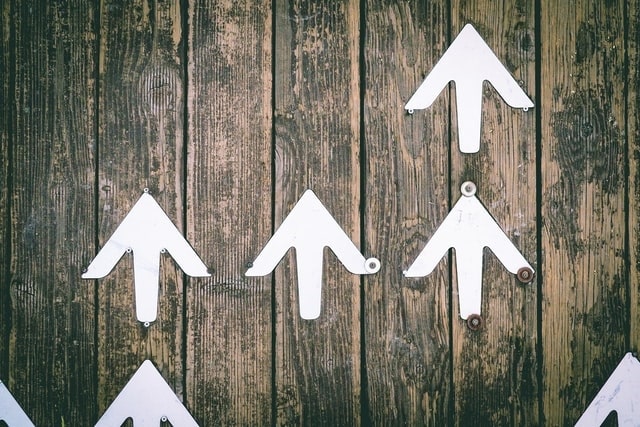
Page Analyticsを利用する主な役割は、ページ内リンクを見直して、回遊率を向上させたり、コンバージョン率を上げることが目的となります。

このツールを利用すると、ページ内のクリック数・クリック率が視覚的に確認できるため、読者が何を求めて記事を読んでいるのかの判断材料になります。
不要なリンクは削除し、読者の求める情報を追加したり、情報のある記事へ誘導したりしましょう。
まとめ

今回は、Googleが提供するGoogle Chromeの拡張機能「Page Analytics」を紹介しました。
Page Analyticsでは、Google Analyticsでしか確認できなかった、アクセス解析情報を、自分のページを閲覧しながら確認できる便利なツールです。
特に、クリック率やクリック回数は、サイトの回遊率の向上、コンバージョン率を高めることに利用できます。
Google Analyticsはまだ無料で利用できますが、いつ有料になってもおかしくないほどの機能を有するツールです。
まだ導入していない人は、この機にぜひ導入してみてください。