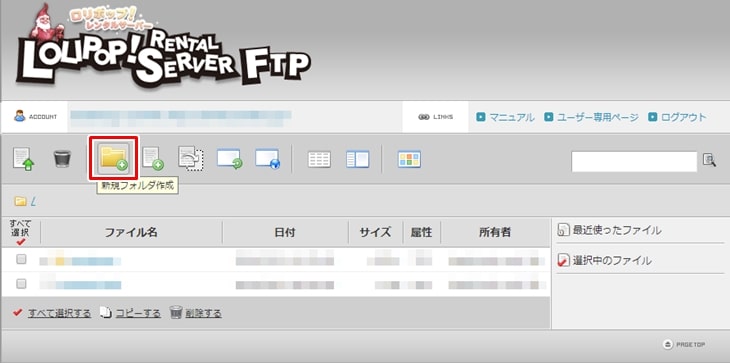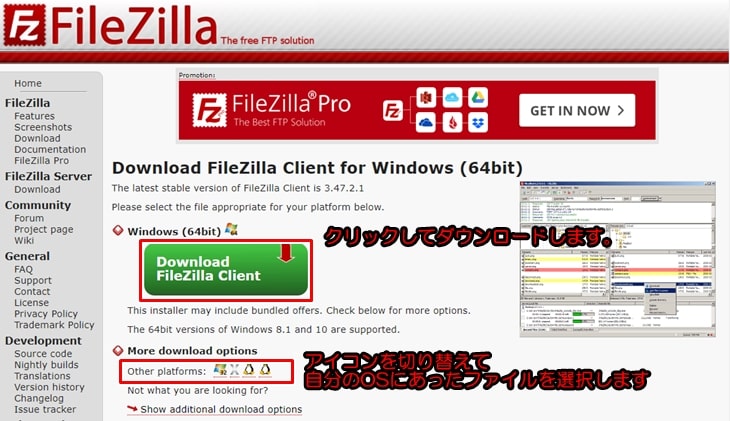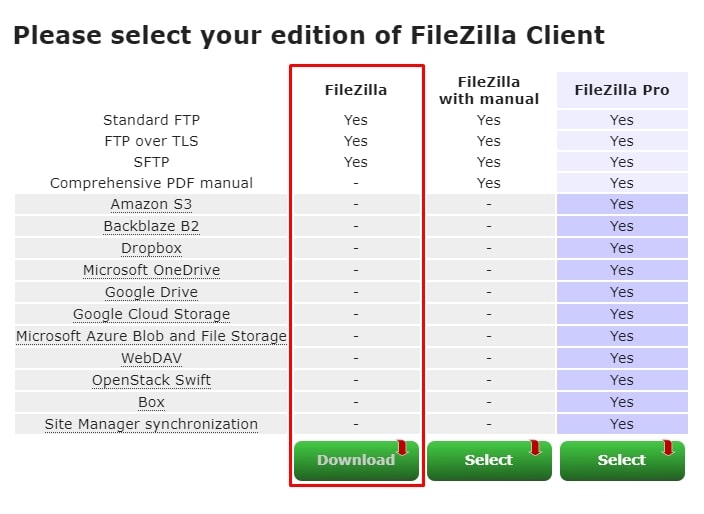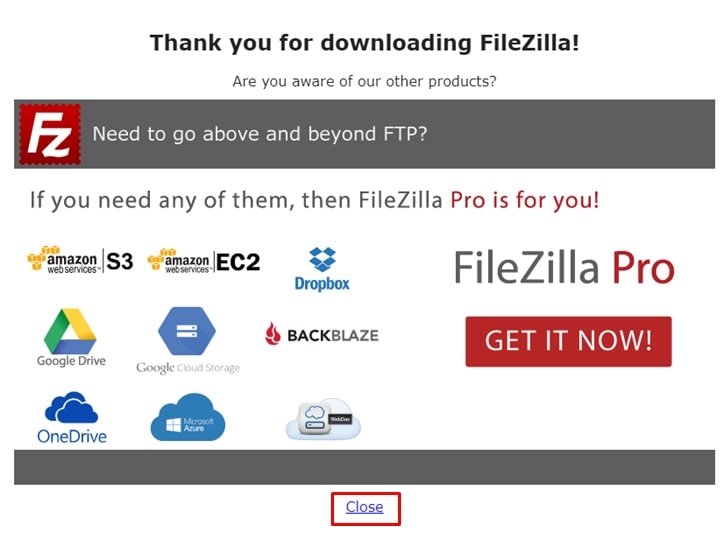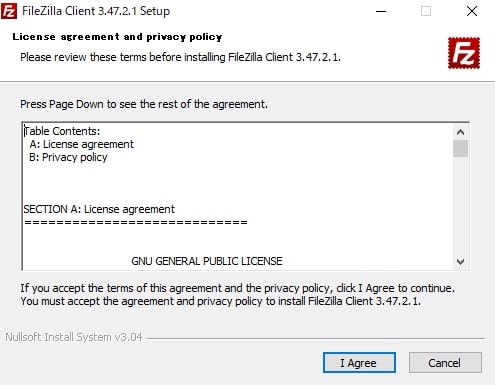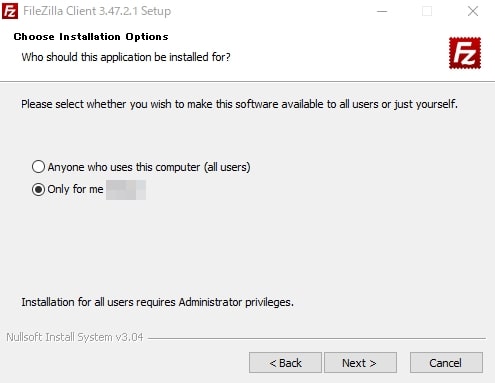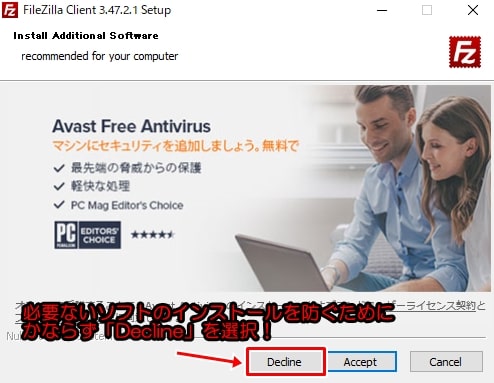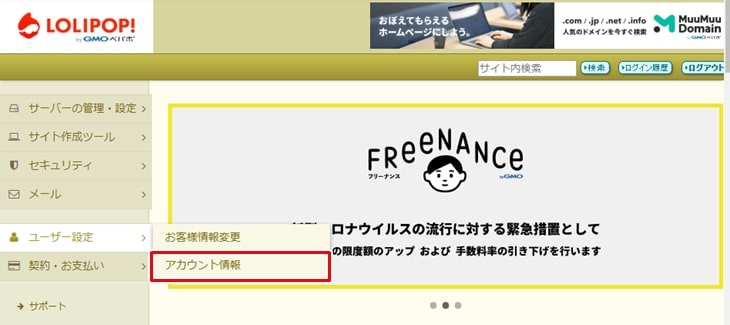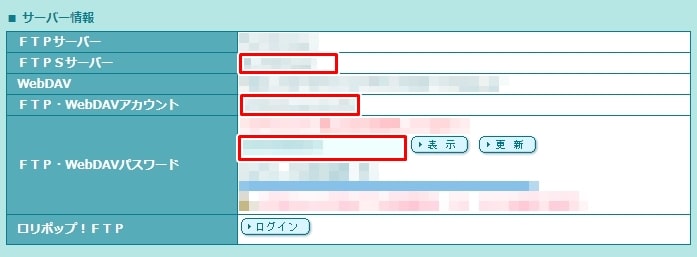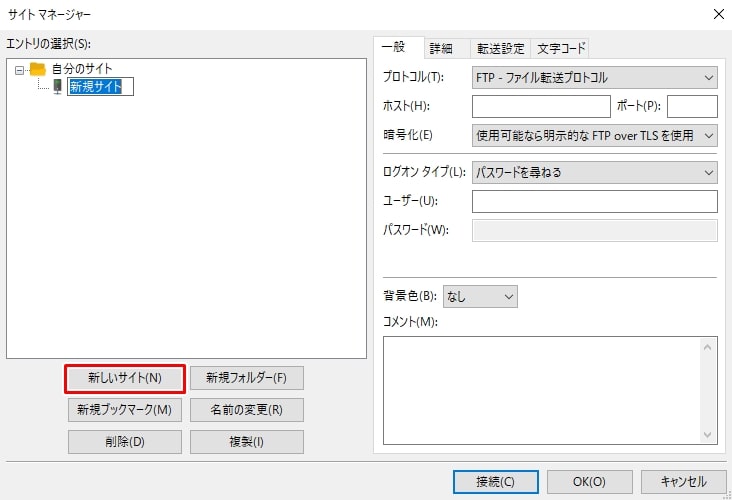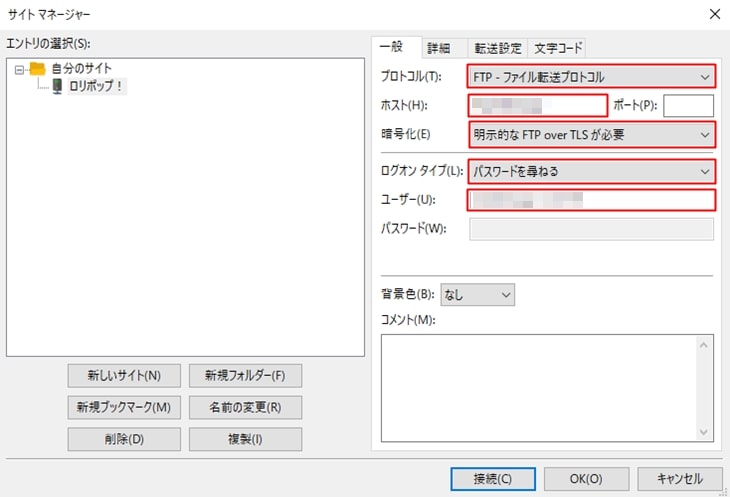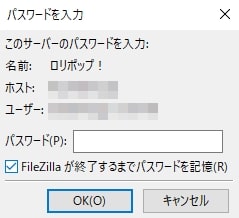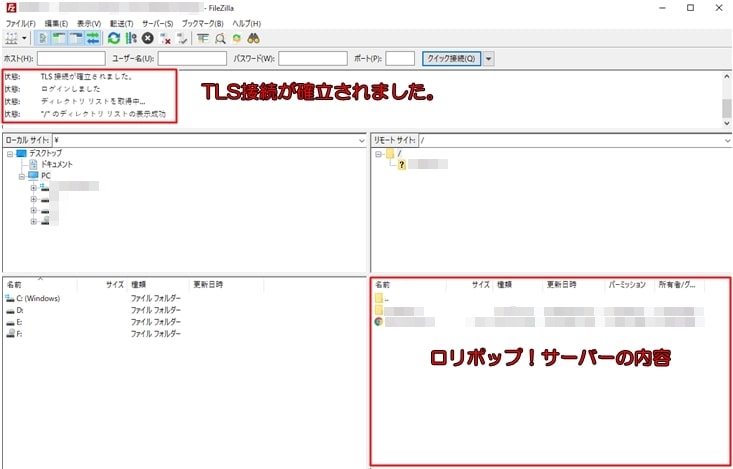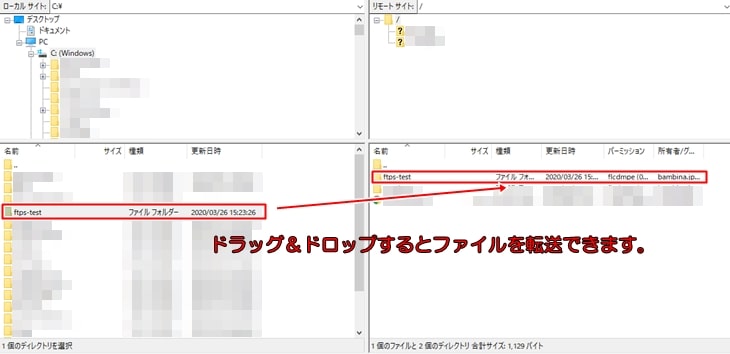ロリポップ!のレンタルサーバーでは、「ロリポップ!FTP」を使用してファイルをアップロードしていると思います。
しかし、この「ロリポップ!FTP」は少々不便で、フォルダごとファイルを転送できないという欠点があります。
この 「ロリポップ!FTP」 でファイルを移動させる場合には、2つの方法があります。
- ロリポップ!FTPで「新規フォルダ」を作成してファイルを格納する方法
- ほかのFTPソフトでファイルを格納する方法
出典:ロリポップ!
①の方法では、これからアップロードしたいフォルダと同じ名前のフォルダを「新規フォルダ作成」ボタンをクリックして指定した階層に作成します。
新規フォルダを作成したら、その中にフォルダの中身だけアップロードしていく方法です。
この方法は少量のファイルなら良いのですが、フォルダの中にさらにフォルダが入っている場合はとても煩雑になってしまいます・・・。
そのため、今回は②のほかのFTPソフトでファイルを格納する方法について解説していこうと思います。
目次
FTPソフトとは
FTP(File Transfer Protocol)「ファイル転送プロトコル」とは、サーバーとクライアント間でファイルを送受信する通信の約束事のことです。
つまり、FTP通信でサーバーとクライアントのファイルを送受信する場合は、FTPの約束事に沿って送受信が行われているということになります。
この通信の約束事に沿ったファイル転送用ソフトウェアをFTPソフトと呼びます。
FTPソフトの注意点
FTP通信は送受信されるデータが暗号化されておらず、入力した「ユーザー名」や「パスワード」も暗号化されていません。
簡単に重要な情報を抜き取られることを防ぐために、今回は転送される情報を「SSL/TLS」により暗号化するFTPSに対応したFileZillaと呼ばれるソフトを利用します。
「SSL/TLS」についてはこちらの記事を参考にしてください。
続きを見る
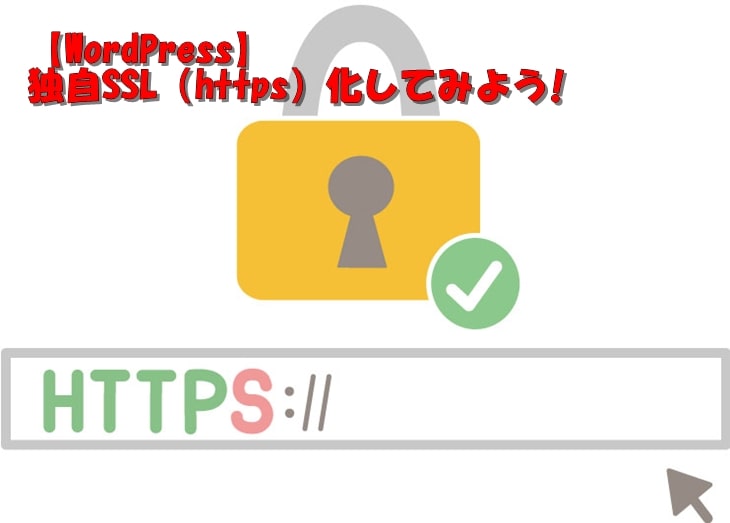
【WordPress】初心者の独自SSL(https)化してみよう
FileZillaのダウンロード
出典:FileZilla the free FTP solution
- こちらのFileZilla公式サイトにアクセスします。
- 自分のOS環境にあったFileZilla Clientの「Download FileZilla Client」ボタンをクリックします。
※「Other platforms:」の横アイコンを切り替えて、そのほかのOS環境に対応したファイルをダウンロードすることができます。
出典:FileZilla the free FTP solution - 一番左のFileZillaの「Download」ボタンをクリックします。

出典:FileZilla the free FTP solution - 「Thank you for downloading FileZilla!」と画面が出てきますが、「Close」をクリックして消しましょう。
FileZillaのインストール
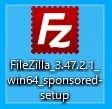
- ダウンロードした「FileZilla_3.47.2.1_win64_sponsored-setup」をダブルクリックして起動します。
- 「このアプリがデバイスに変更を加えることを許可しますか?」で「はい」をクリックします。

- FileZilla ClientのSetup画面が表示されるので、「I Agree」をクリックします。

- 「Only for me」を選択して「Next」をクリックします。
- 「Next」をクリックして画面を進めていきましょう。

- Install Additional Software(追加のソフトウェアをインストールする)という画面では「Decline」を選択して、余計なファイルがインストールされないようにしょう。
- 最後に「Finish」をクリックしてインストール完了です。
ロリポップ!サーバー情報の確認
出典:ロリポップ!
- ロリポップ!のユーザー専用ページにログインします。
- 左メニューのユーザー設定より「アカウント情報」をクリックします。

出典:ロリポップ! - アカウント情報ページの「■サーバー情報」を確認しましょう。
FileZillaの設定で必要な情報となります。
FileZillaの設定
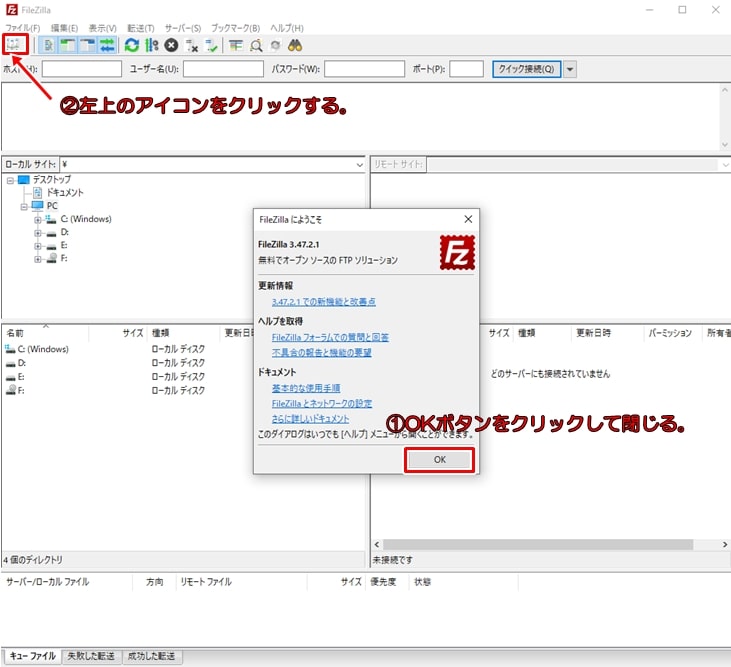
- FileZillaを起動します。
- 画面左上のアイコンをクリックして、サイトマネージャ画面を開きます。

- サイトマネージャ画面で「新しいサイト」をクリックして、「ロリポップ!」と入力します。

- 一般タブに必要な情報を入力していきます。
先ほど確認したロリポップ!の「■サーバー情報」をもとに入力しましょう。
| プロトコル(T): | 「 FTP-ファイル転送プロトコル」を選択 |
| ホスト(H): | ロリポップ!サーバー情報で確認したFTPSサーバー情報 を入力 |
| 暗号化(E) | 「明示的なFTP over TLSが必要」を選択 |
| ログオン タイプ(L): | 「パスワードを尋ねる」を選択 |
| ユーザー(U): | ロリポップ!サーバーで確認したFTP・WebDAVアカウントを入力 |
FileZilla接続・ファイル転送
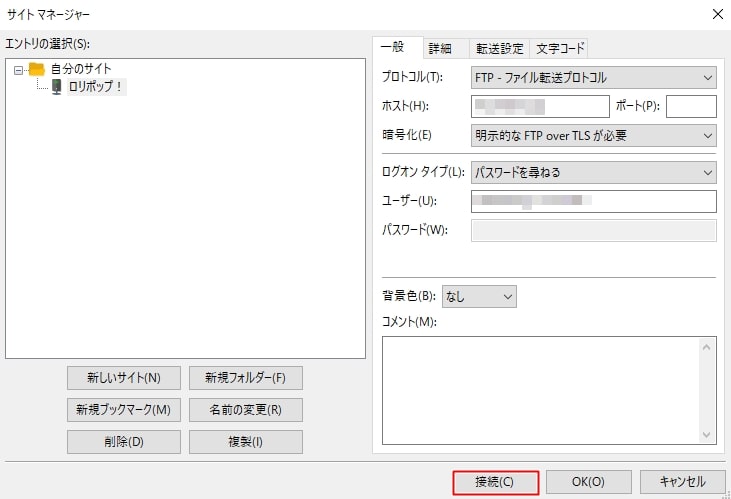
- 「接続」ボタンをクリックします。

- ロリポップ!で設定した「FTPパスワード」を入力して「OK」をクリックします。
※変更してなければロリポップ!にログインするときのパスワードになると思います。
- 「TLS接続が確立されました。」と表示され、右側にロリポップ!サーバーの内容が表示されます。

- 試しにローカル環境のC:直下に「ftps-test」というフォルダを作成して、ロリポップ!サーバーに転送してみましょう。
- 作成したフォルダを左側にドラッグ&ドロップしてみましょう。
- フォルダを転送できました。
お疲れ様でした。
設定等が少し大変だったかもしれませんが、今後はロリポップ!FTPを使うよりも簡単にサーバーとクライアント間でファイルを転送することができます!