

でも、WordPressの設定方法がわかりません。設定方法をわかりやすく教えてもらいたいです。
今回は、こんな悩みにお答えしていこうと思います。
初期設定を怠ると、後で苦労します。初めにしっかり設定を行いましょう!

本記事でわかること
記事を投稿する前に必要な、WordPressの初期設定の方法
こんな人にオススメ
- WordPressでブログを立ち上げた初心者の人
- WordPressの初期設定の方法を知りたい人
WordPressの使い方!初期設定
WordPressで必要な初期設定は、以下の6つです。
- 一般設定
- 投稿設定
- 表示設定
- ディスカッション設定
- メディア設定
- パーマリンク設定

一般設定
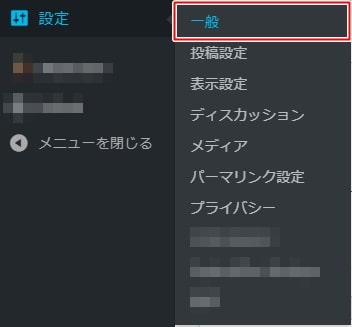
設定より「一般」をクリックします。
一般設定での設定項目は、下記の4つです。
- サイトのタイトル
- WordPress アドレス(URL)
- サイトアドレス(URL)
- 管理者メールアドレス
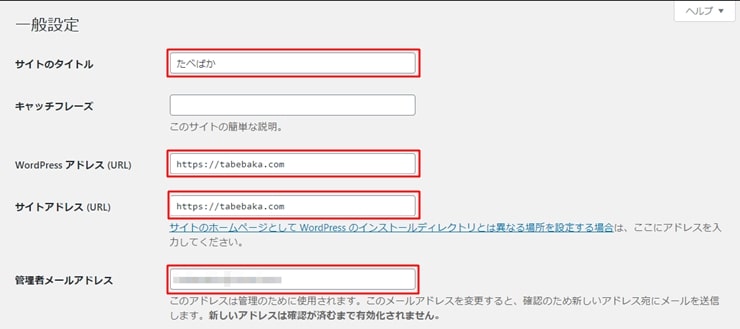
サイトのタイトル
サイト(ブログ)のタイトルを設定することができます。後で変更可能です。

WordPress アドレス(URL)
WordPressをインストールした場所(URL)を設定しますが、基本的に変更してはいけません!
ただし、SSL化した場合は『http://』から『https://』で始まるアドレスへ変更する必要があります。
また、最初にレンタルサーバーから指定されたドメインを使用していたのに、後から独自ドメインに変更した場合には、アドレスを独自ドメインへ変更する必要があります。

注意ポイント
WordPress をインストールした場所ではないアドレスを設定すると、サイトへのアクセス、WordPressへログインができなくなります。
サイトアドレス(URL)
サイト(ブログ)のアドレスを設定します。
SSL化した場合は『http://』から『https://』で始まるアドレスへ変更する必要があります。
また、最初にレンタルサーバーから指定されたドメインを使用していたのに、後から独自ドメインに変更した場合には、アドレスを独自ドメインへ変更する必要があります。

管理者メールアドレス
WordPressからの通知を受け取るためのメールアドレスを設定します。

設定が完了したら、一般設定画面の最下部にある『変更を保存』をクリックしましょう。
投稿設定
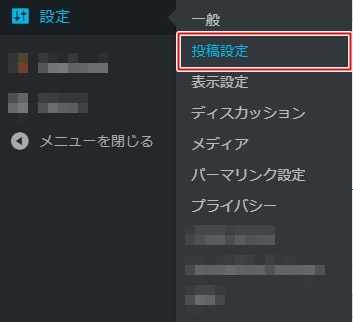
設定より「投稿設定」をクリックします。
ここでの設定項目は、下記の2つです。
- 投稿用カテゴリーの初期設定
- デフォルトの投稿フォーマット

投稿用カテゴリーの初期設定
『未分類』のままで大丈夫です。
記事を投稿した場合、記事は自動的に『未分類』カテゴリーへ分類されます。
WordPressインストールした直後は『未分類』カテゴリーのみとなっています。
新規カテゴリーの追加は、WordPressメニューの『投稿』ー『カテゴリー』より行うことができます。

デフォルトの投稿フォーマット
『標準』のままで大丈夫です。
『デフォルトの投稿フォーマット』とは、選択した投稿フォーマットごとに異なったデザインのページを表示することができます。
ただし、WordPressのテーマが各投稿フォーマットに対応している必要があります。

設定後、画面最下部の『変更を保存』をクリックします。
表示設定
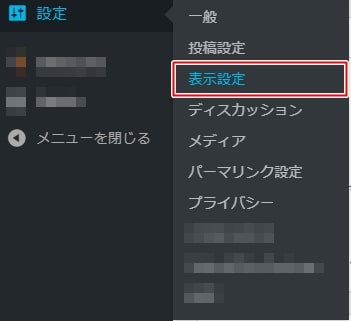
設定より『表示設定』をクリックします。
ここでの設定項目は、以下の3つです。
- ホームページの表示
- 表示する最大投稿数
- 検索エンジンでの表示
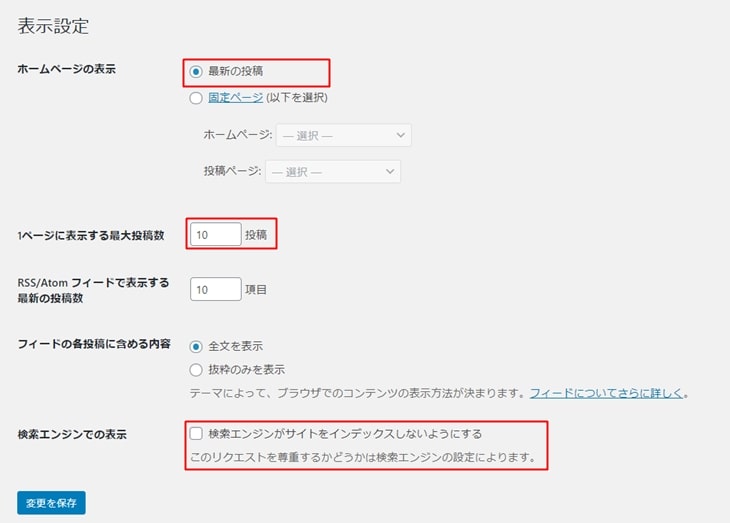
ホームページの表示
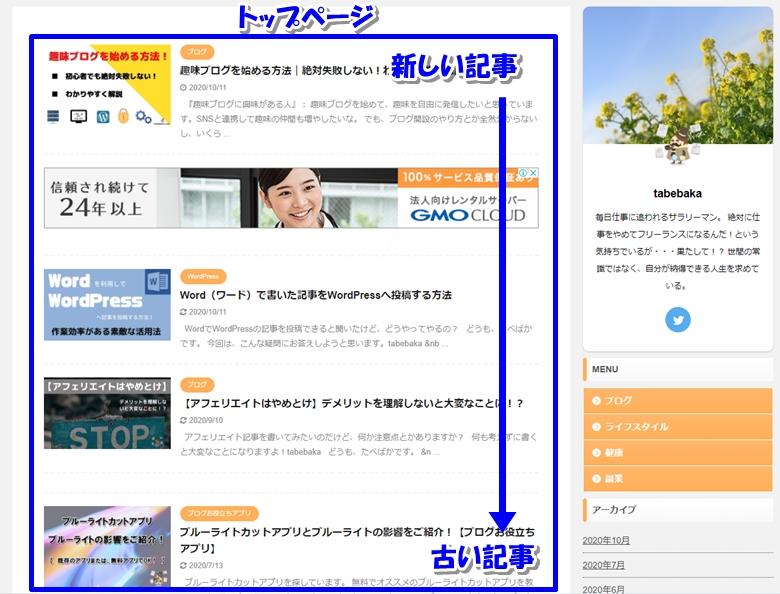
『最新の投稿』に設定しましょう。
最新の投稿にすると、トップページに新しい順に投稿記事リストが表示されます。
表示する最大投稿数
上記のホームページ表示で、『最新の投稿』へ設定した際に表示される、記事リストの数を決定します。
多くても『10投稿』くらいに設定しておきましょう。
使用するワードプレスのテーマ決定したら、固定ページでランディングページを作成して、トップページに設定すると良いでしょう。

固定ページとは
固定ページは投稿ページとは異なり、カテゴリーに含まれないページのことです。
主にコーポレートサイト(会社のWebサイト)にある「会社概要」、「アクセス」、「採用情報」などの、あまり更新されないページの作成に利用されます。
投稿ページのように時系列によってページが埋もれることがなく、常に同じ位置からページを表示することができます。
(狭義)ランディングページ
(狭義)ランディングページとは、訪問者の行動を誘導することを目的としたレイアウトページのこと。
訪問者に商品注文やお問い合わせなどの行動を促すことを目的としたページです。
ブログにおいては、訪問者の疑問を解決する投稿ページに誘導したり、広告収入に結びつくように誘導することが目的となります。
検索エンジンでの表示
必ずチェックを外しておきましょう!
『検索エンジンがサイトをインデックスしないようにする』へチェックを入れると、検索エンジンが検索結果として、サイト(ブログ)を表示しないようになります。
検索エンジンの検索結果へサイト(ブログ)を表示させるために、必ずチェックを外しておきましょう。

設定が完了したら、画面最下部の『変更を保存』をクリックします。
ディスカッション設定
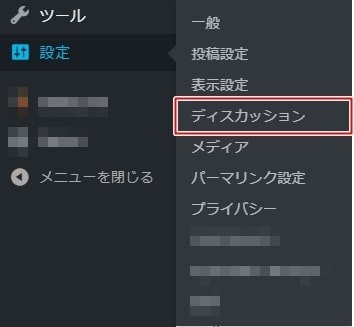
設定より『ディスカッション』をクリックします。
ここでの設定項目はここでの設定項目は、『デフォルトの投稿設定』より以下の3つです。
- 投稿中からリンクしたすべてのブログへの通知を試みる
- 新しい投稿に対し他のブログからの通知 (ピンバック・トラックバック) を受け付ける
- 新しい投稿へのコメントを許可
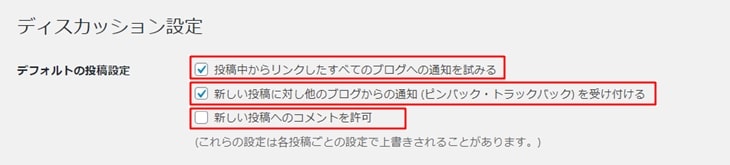
投稿中からリンクしたすべてのブログへの通知を試みる
自分のサイトで、外部リンクを貼った場合に、相手先に「あなたのページを紹介しました!」と伝えることができます。
あなたのサイト(ブログ)を知ってもらうきっかけになるので、特別な理由がない限りチェックを入れておきましょう。
新しい投稿に対し他のサイトからの通知 (ピンバック・トラックバック) を受け付ける
他のサイトが、自分のページへリンクを貼った時に、自分に通知メールが届くようになります。
チェックを入れて、確認できるようにしておきましょう。
新しい投稿へのコメントを許可
スパムコメント対策が必要になるので、チェックを外しておきましょう。
読者やファンとのやり取りならSNSが最適だと思います。

設定が完了したら、画面最下部の『変更を保存』をクリックします。
メディア設定
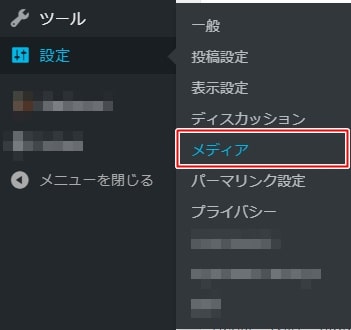
設定より「メディア」をクリックします。
ここでの設定は任意です!
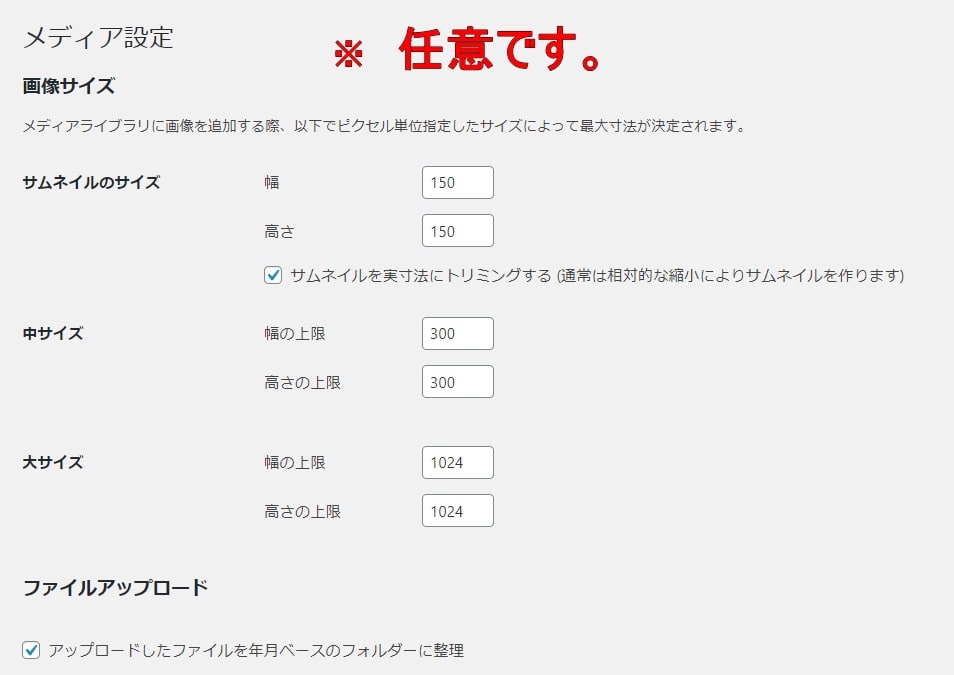
画像挿入時のサイズを設定できますが、初期設定でも構いません。
自分のテーマにあったサイズを登録すると投稿時に効率が向上すると思います。
自分のテーマにあった画像サイズを知りたいときはこちらの記事を参考にしてください。 続きを見る

【WordPress】初心者の画像の最適化について
設定が完了したら、画面最下部の『変更を保存』をクリックします。
パーマリンク設定
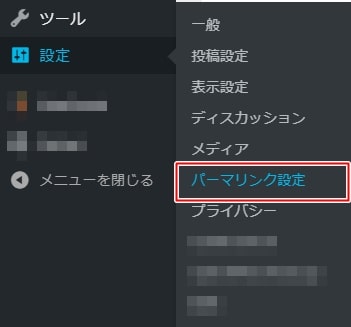
設定より「パーマリンク」をクリックします。
ここでの設定項目は共通設定より1つ!
- カスタム構造
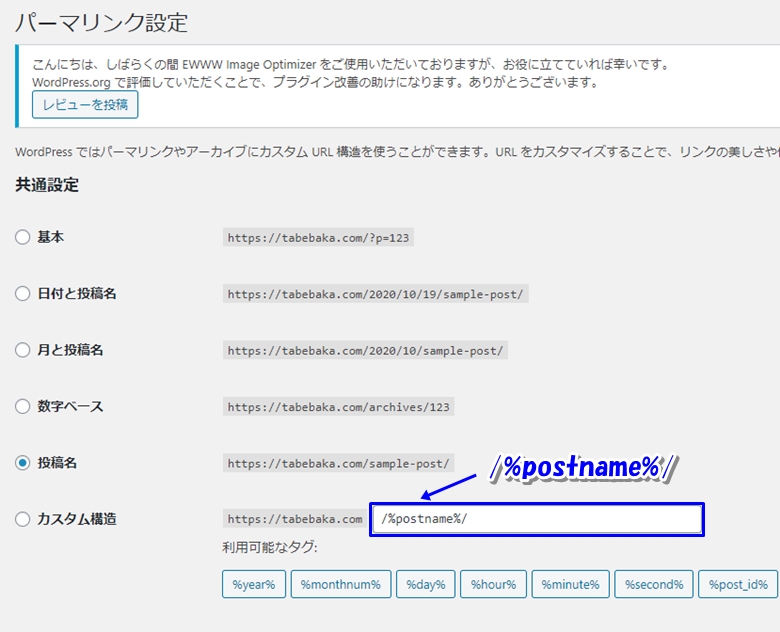
カスタム構造
カスタム構造へ「/%postname%/」と入力します。
ポイント
投稿ページを作成して投稿する際、ページURLを自分で設定できるようになります。
(例)https://tabebaka.com/自分で設定する部分
→ https://tabebaka.com/initial-settings/ みたいな感じになります。
下記のように、SEO的にも重要だとGoogle様が申しておりますので必ず設定しましょう。
シンプルな URL 構造を維持する
サイトの URL 構造はできる限りシンプルにします。論理的かつ人間が理解できる方法で(可能な場合は ID ではなく意味のある単語を使用して)URL を構成できるよう、コンテンツを分類します。たとえば、航空機(aviation)に関する情報を探している場合、http://en.wikipedia.org/wiki/Aviation のような URL であれば、見ただけで必要な情報であるかどうかを判断できます。http://www.example.com/index.php?id_sezione=360&sid=3a5ebc944f41daa6f849f730f1 のような URL 自体は、ユーザーの関心を引くことはほとんどありません。
URL では区切り記号を使うと効果的です。http://www.example.com/green-dress.html という URL の方が、http://www.example.com/greendress.html という URL よりずっとわかりやすくなります。URL にはアンダースコア(_)ではなくハイフン(-)を使用することをおすすめします。
特に複数のパラメータを含む URL など、過度に複雑な URL は、サイト上の同じまたは同様のコンテンツを表す多数の URL を不必要に作成し、クロールの際に問題が生じることがあります。その結果、Googlebot で必要以上に帯域幅を消費したり、サイトのすべてのコンテンツをインデックスに登録できないことがあります。
引用:Search Console ヘルプ
設定が完了したら、画面最下部の『変更を保存』をクリックします。
お疲れ様でした。
これで初期設定は終了です。
初めは大変だと思ったかもしれませんが、ほとんど初期設定のままで、あまりやることがなかったりします。
けれど大切なことなので、きっちりと設定しておきましょう!
