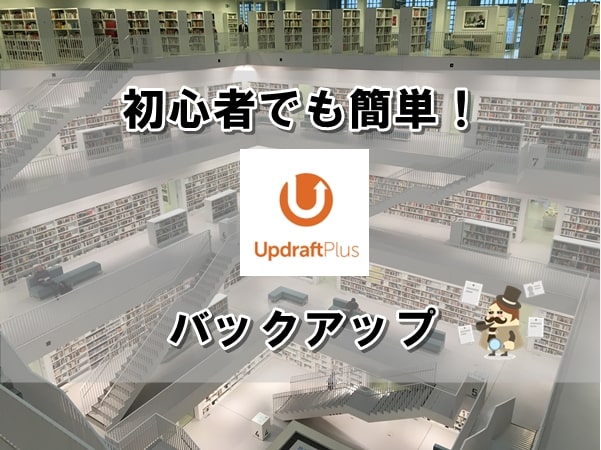自分のオリジナルブログを作成するまでの軌跡を公開します。
今回はWordPressで最低限必要と考えられる3つのプラグインご紹介します。
目次
プラグインとは

WordPressは利用者の用途に合わせて機能を拡張できるように、必要最低限のシンプルな設計になっています。
WordPressの機能を拡張するためにプラグインというシステムがあり、利用者の用途や目的に合わせたプラグインを追加することで、自由なブログ(サイト)の作成が可能となります。
つまり、プラグインとはWordPressに新機能を追加したり、もともと持っている機能を強化することができるカスタマイズ機能ということになります。(スマホのアプリの追加に似ていますね。)
プラグインには地図の追加、問い合わせフォーム追加、カレンダーの追加、セキュリティ機能やバックアップ機能を追加するなど、様々な種類のプラグインが存在します。
プラグインの注意点

便利なプラグインですが、注意しなければならないこともあります。
- 処理速度の低下
プラグインによっては処理が重くなり、ブログの表示速度が遅くなることがあります。
処理の重いプラグインが見つかった場合は、プラグインを停止したり、他のプラグインに切り替えるなどの対策を講じる必要があります。
- ハッキングやウイルス感染
プラグインに悪意のあるプログラムが仕込まれていたり、プログラムの脆弱性を狙われるなどしてウイルス感染やハッキングの危険があります。
プラグイン導入は必ず公式のプラグインを利用しましょう。(管理画面の検索機能から選択できるものはすべて公式です。)
また、公式プラグインであっても、最終更新の日付や評価を確認してから利用することをオススメします。
- プラグインが多すぎると管理が煩雑になる
プラグイン同士が干渉して不具合が生じたり、プラグインの脆弱性が放置されてセキュリティ面でも悪影響を起こすことがあります。
目的に合わせた最低限のプラグインを利用するようにしましょう。
プラグインを新規追加する方法
プラグインを新しく追加して有効化する(使用する)方法をご紹介します。
新規プラグインのインストール
WordPressの管理画面の左メニューのプラグインから「新規追加」をクリックします。
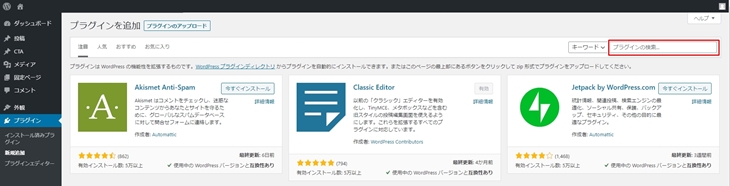
画面右上のテキストボックスに新規追加したいプラグインの名前を入力してEnterボタンを押してください。
該当するプラグインが存在すれば下に表示されます。
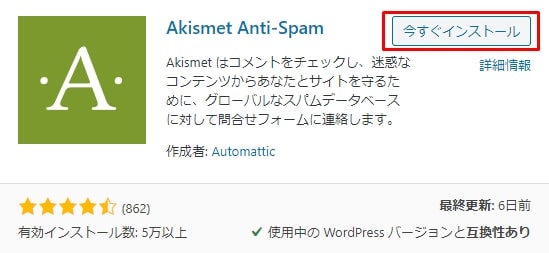
表示されたプラグインの「今すぐインストール」ボタンを押すとインストールされます。
プラグインを有効化する方法
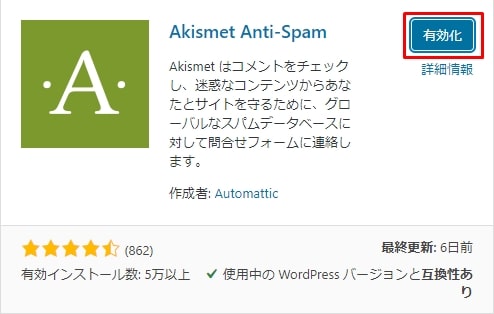
インストール後に「有効化」ボタンが表示されるので、クリックして有効化することで機能が追加されます。
WordPressの管理画面の左メニューのプラグインから「インストール済みプラグイン」をクリックすると、インストール済みのプラグインの一覧が表示されます。
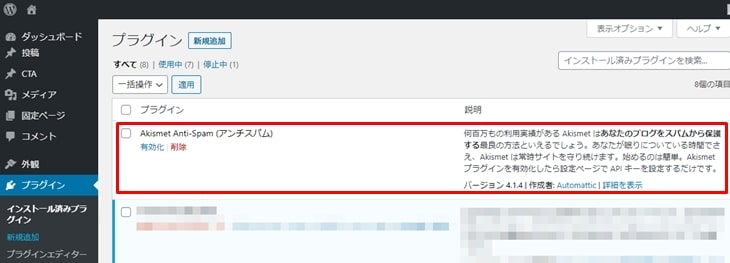
こちらからもプラグインを有効化(または無効化)を行うことができます。
必須プラグインの紹介
では、当ブログでも使用している必須プラグインをご紹介します。(最低限必要なプラグインのみ)
SiteGuard WP Plugin

株式会社JP-Secure(ジェイピー・セキュア)提供するセキュリティプラグインの1つです。
SiteGuard WP Pluginは不正ログイン、管理ページ(/Wp-Admin/)への不正アクセス、コメントスパムを防ぐことができるプラグインです。
ロリポップ!ではWordPressへのセキュリティ対策を強化するためにSiteGuard WP Pluginの利用を推奨しています。
また、ロリポップ!は株式会社JP-Secureのセキュリティに関するレポート執筆に協力するなど、現在でも共同活動を続けている点からも信頼できるプラグインであると考えられます。
参考元:ロリポップ!「SiteGuard WP Pluginのご利用を推奨しています。」
ロリポップ!「ジェイピー・セキュア社のセキュリティに関するレポート執筆に協力いたしました」
このブログを参考にロリポップ!のWordPress簡単インストールでブログを開設した方には、必須のプラグインとなります。
※ロリポップ!WordPress簡単インストールを利用した場合、初めからインストールされています。
SiteGuard WP Pluginの設定
| 管理ページアクセス制限 | ログインしていない接続元から管理ディレクトリ(/wp-admin/)を守ります。 |
| ログインページ変更 | ログインページ名を変更します。 |
| 画像認証 | ログインページ、コメント投稿に画像認証を追加します。 |
| ログイン詳細エラーメッセージの無効化 | ログインエラー時の詳細なエラーメッセージに変えて、単一のメッセージを返します。 |
| ログインロック | ログイン失敗を繰り返す接続元を一定期間ロックします。 |
| ログインアラート | ログインがあったことを、メールで通知します。 |
| フェールワンス | 正しい入力を行っても、ログインを一回失敗します。 |
| XMLRPC防御 | XMLRPCの悪用を防ぎます。 |
| 更新通知 | WordPress、プラグイン、テーマの更新を、メールで通知します。 |
| WAFチューニングサポート | WAF (SiteGuard Lite)の除外リストを作成します。 |
JP-Secureの公式サイトでSiteGuard WP Pluginの設定について解説してあります。
また「WEBST8」というサイトでは、少し噛み砕いて解説してあります。
詳細な設定についてはこれらを参考にすると良いでしょう。
公式サイト:JP-Secure「SiteGuard WP Plugin」
WEBST8「【セキュリティ対策】WordPress「SiteGuard WP Plugin」の使い方を徹底開設」
UpdraftPlus WordPress Backup Plugin
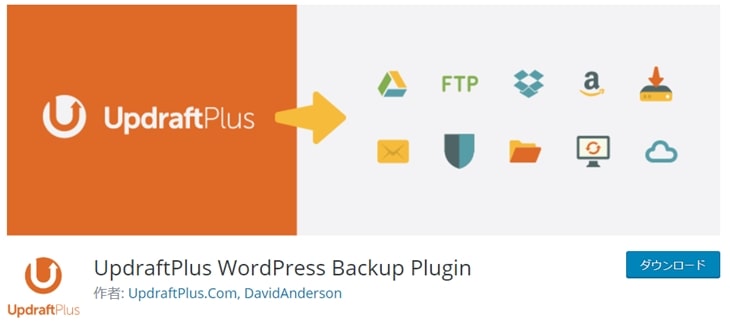
WordPressでは不適切な操作やサーバーの故障などが原因で、データが消えてしまうことがありますが、このUpdraftPlus WordPress Backup Pluginを使用することで、バックアップから復元までを一括で行うことができます。
無料版でありながら高性能で、初心者でも簡単に操作できることが特徴です。
そのため、数あるバックアップ機能を有するプラグインの中でも多くの支持を集めています。
UpdraftPlus WordPress Backup Pluginの使い方
使い方についてはこちらの記事で開設してあります。
ぜひ参考にしてみてください。
-

WordPress初心者でも簡単!UpdraftPlusでバックアップ
続きを見る
WP Multibyte Patch

もともと英語対応であったWordPressで日本語(マルチバイト文字)を使用する場合、文字化けなどを起こすという問題があります。
WP Multibyte Patch はWordPressの日本語(マルチバイト文字)に関する修正を行って、さまざまな不具合を防ぐプラグインです。
ロリポップ!ではSiteGuard WP Pluginと同様に、WP Multibyte Patchの使用を推奨しています。
参考元:ロリポップ!「WordPress(ワードプレス)簡単インストール」
WP Multibyte Patchの使い方
とりあえず有効化するだけでOKです。
詳細な機能について詳しく知りたい場合は、カゴヤ屋のサーバー教室「【再入門】WP Multibyte PatchをWordPressで有効化してみました!」で詳しく解説してあるので参考にしてみてください。
いかがだったでしょうか?
最低限これらのプラグインを使用していればWordPressを安全に使用することが可能となります。
あとは用途に合わせて必要なプラグインを追加して、あなただけのブログを作成していきましょう!