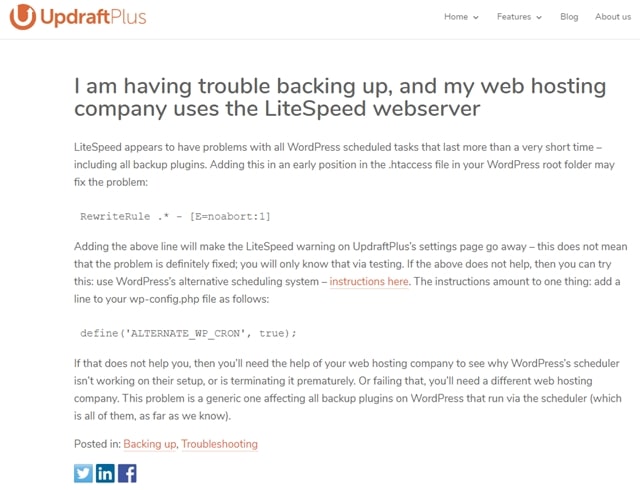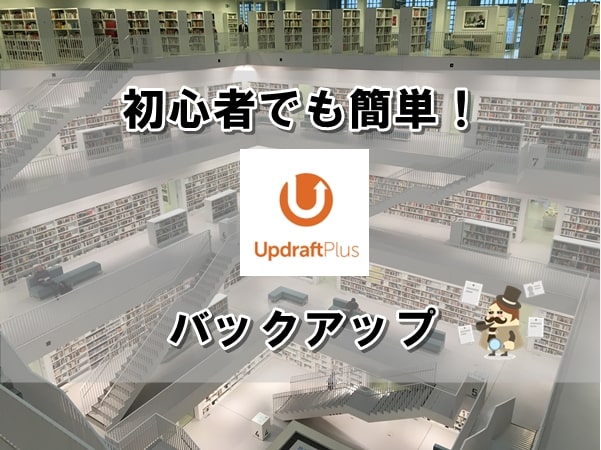
こんばんは、たべばかです。
今回は、初心者でも簡単にバックアップができるUpdraftPlusプラグインをご紹介します。
WordPress利用者には必須プラグインの1つなので、しっかりと使い方を理解していきましょう。

続きを見る 続きを見る
【WordPress】初心者 プラグインの使い方&必須プラグインを紹介

【WordPress】「更新に失敗しました。返答が正しいJSONレスポンスで…。」で投稿失敗したときの対処法
こんな人にオススメ
・ブログ初心者
・バックアップ方法で悩んでいる人
・UpdraftPlusプラグインの使い方がよくわかっていない人
本記事わかること
・UpdraftPlusプラグインの設定
・UpdraftPlusプラグインのバックアップ手順
初心者はUpdraftPlusのこれだけ設定しよう!

という、せっかちな初心者のあなた!
とりあえずこれだけ設定しておきましょう。
| 設定内容(とりあえずこれだけ!) | |
| UpdraftPlusプラグインの導入 | インストールと有効化 |
| バックアップデータの保存先を設定 | 外部ストレージDropBoxへ設定 (外部にバックアップデータを保存) |
| 自動バックアップ設定 ※ファイル:テーマ、プラグイン、画像など | ファイル: 自動バックアップを1週間ごとに実施 バックアップデータの保持数を3に設定 データベース: 自動バックアップを1日ごとに実施 バックアップデータの保持数を3に設定 |
| Eメール設定 ※必要なら | メール通知でバックアップ結果を受けとる |

UpdraftPlusプラグインのインストール
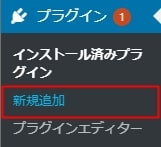
WordPressの左メニュー、プラグインより「新規追加ボタン」クリックして、UpdraftPlusをインストールして有効化します。
⇒プラグインのインストール方法については、こちらの記事を参考にしてください。
UpdraftPlusプラグインの設定(基本)
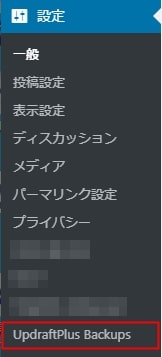
WordPressの左メニュー、設定より「UpdraftPlus Backups」をクリックします。
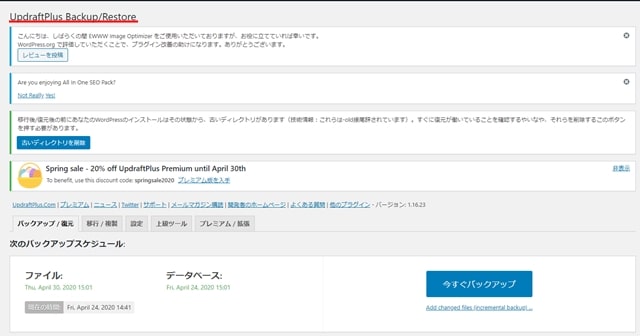
UpdraftPlus Backup/Restoreという設定画面が表示されます。
バックアップの保存先の設定(Dropbox)
出典:Dropbox

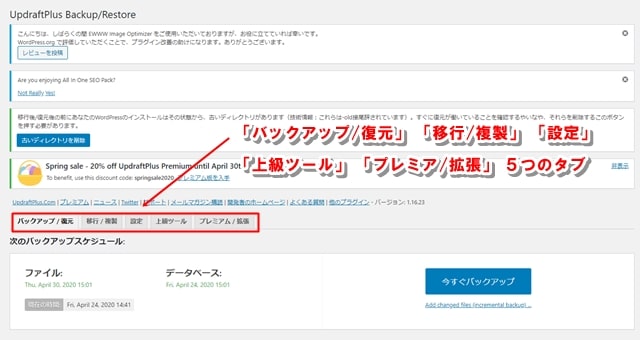
UpdraftPlus Backup/Restore画面に「バックアップ/復元」、「移行/複製」、「設定」、「上級ツール」、「プレミア/拡張」の5つタブがあります。
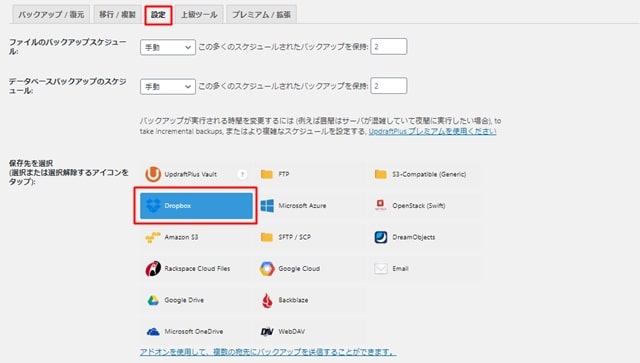
この中から「設定」タブをクリックします。
保存先を選択(選択または選択解除するアイコンをタップ):から「Dropbox」をクリックして選択します。
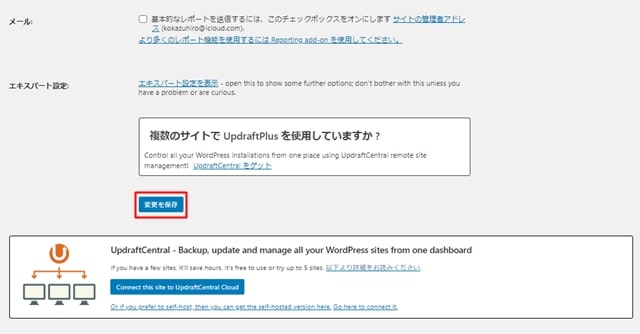
画面下までスクロールして、「変更を保存」をクリックします。
参考:DropBoxとは
Dropbox(ドロップボックス)は、アメリカのDropbox Incが開発しているオンラインストレージサービスで、全世界で5億人以上のユーザに利用されている超人気webサービスのひとつです。
オフラインとオンライン、PCとスマホなど、異なる環境にあるデータを同期して、1ヵ所に簡単に保存できることが特徴で、PCのハードディスクが故障したり盗難にあった場合でもデータを失わずに済みます。他のユーザーとファイルを共有して共同で編集することもできます。
引用元:Dropbox(ドロップボックス)の機能・使い方を徹底レビュー!|実際に使って分かったメリットデメリットを写真付きで解説
Dropboxの認証手続き
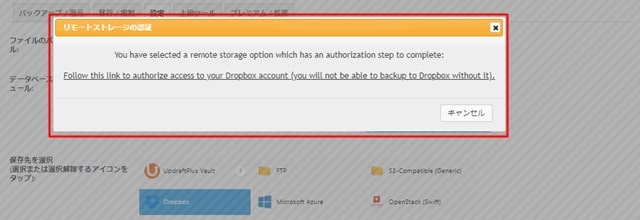
「リモートストレージの認証」が表示されるので、リンクをたどって認証手続きを行います。
※「リモートストレージの認証」が表示されない場合
Dropboxで認証:のリンクをたどって認証手続き画面に進みましょう。
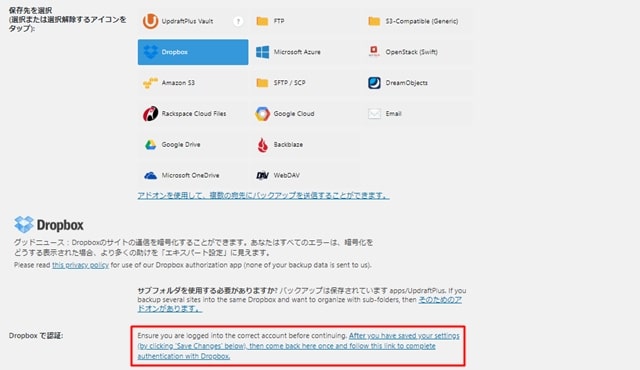
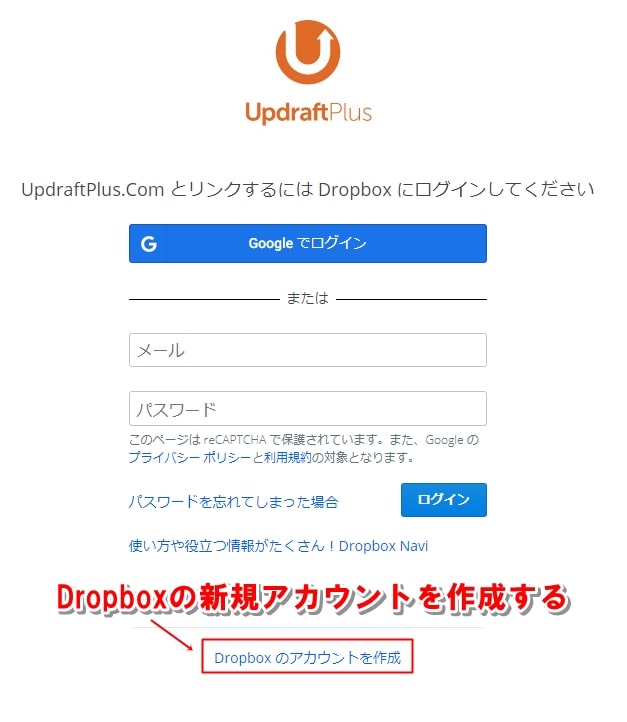
「Dropbox」のアカウントをお持ちの方は、既存のアカウントでログインします。
お持ちでない方は、「Dropboxのアカウントを作成」より新規アカウントを作成しましょう。
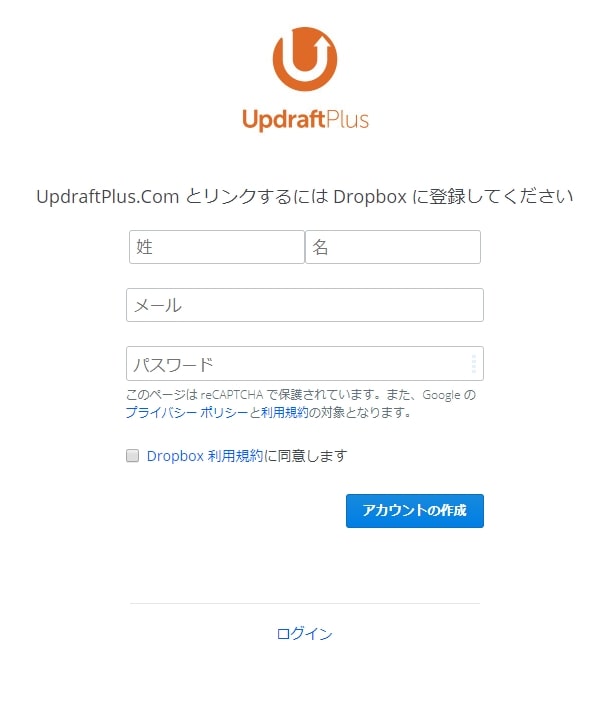
「姓」、「名」、「メール」、「パスワード」を入力します。
「Dropbox利用規約に同意します」にチェックを入れて、「アカウントの作成」をクリックします。
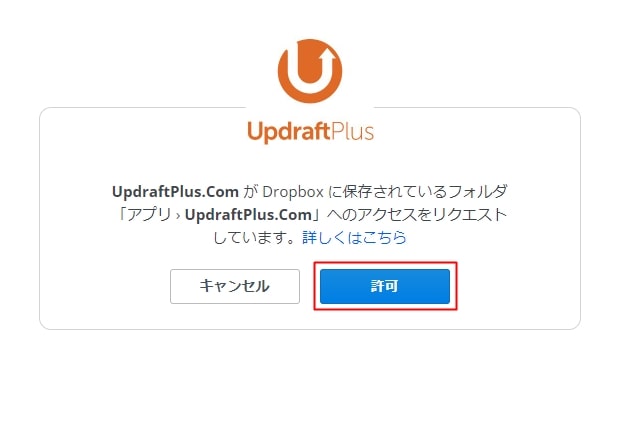
『Updraft.comがDropboxに保存されているフォルダ「アプリ > UpdraftPlus.com」へのアクセスをリクエストしています。詳しくはこちら』で、「許可」をクリックします。
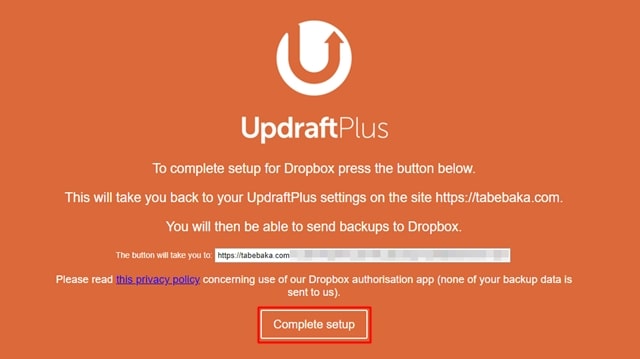
次の画面で、「Complete setup」をクリックします。
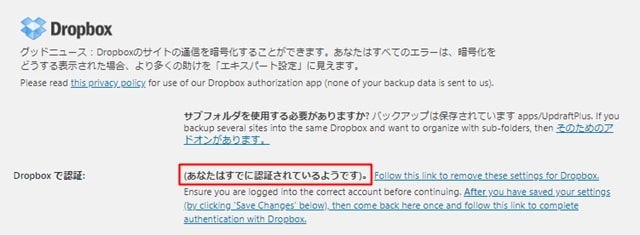
WordPressにもどり、UpdraftPlus Backup/Restore画面の「設定」タブを開いてみましょう。Dropboxの認証が完了したことを確認できます。
自動バックアップの設定
設定内容は、サイトの更新頻度やデータ量によって変更しても構いません。

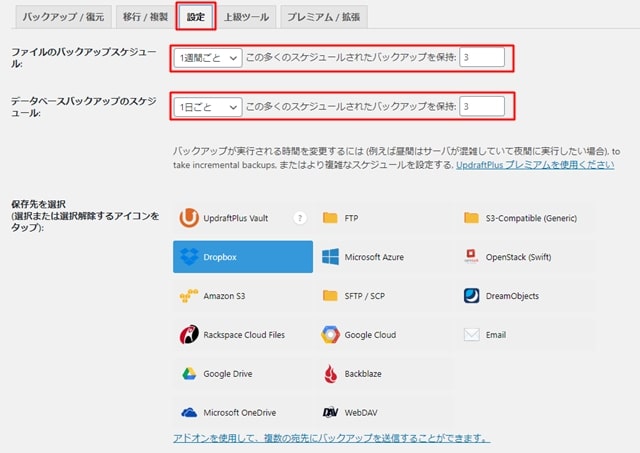
UpdraftPlus Backup/Restore画面の「設定」タブを開き、「ファイルのバックアップスケジュール:」と「データベースバックアップのスケジュール:」を、下記の内容に設定しましょう。
| ファイルのバックアップスケジュール: | 1週間ごとに設定 この多くのスケジュールされたバックアップを保持:は 3 に設定 |
| データベースバックアップのスケジュール: | 1日ごとに設定 この多くのスケジュールされたバックアップを保持:は 3 に設定 |
※「この多くのスケジュールされたバックアップを保持:」は保存したバックアップデータを何個残しておくか?を設定します。設定した保存数を超えた場合は、最も古いバックアップデータを削除して、新しいバックアップデータを保存します。
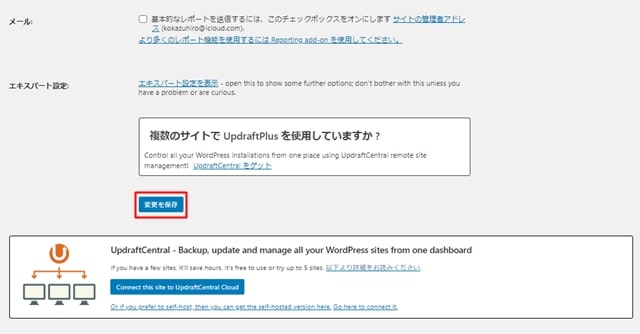
最後に「変更を保存」をクリックして、変更を反映しましょう。
Eメール設定(バックアップの結果を通知)

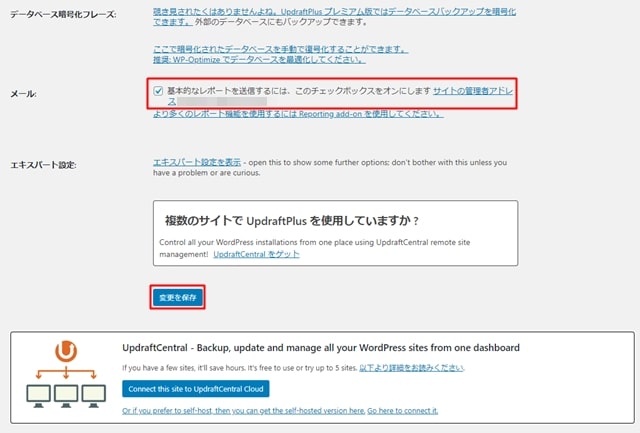
メール:にある「基本的なレポートを受信するには、このチェックボックスをオンにします…」にチェックを入れましょう。WordPressに設定したメールアドレスでバックアップの結果を受け取ることが出来ます。
最後に「変更を保存」をクリックして、変更を反映しましょう。
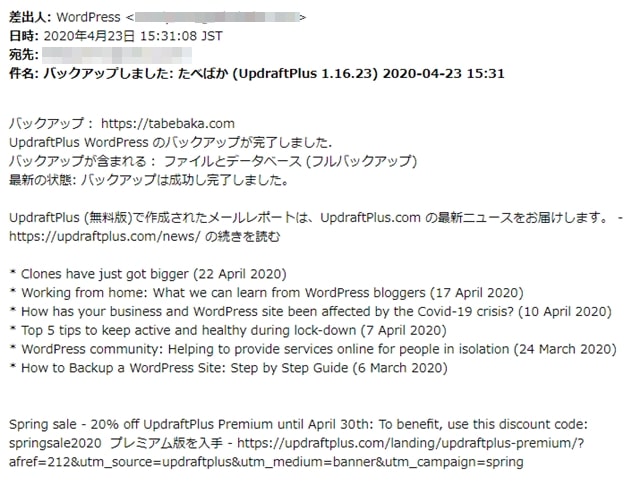
バックアップが無事に完了すると、このようなメールが送信されます。
UpdraftPlusプラグインでバックアップ実行
あとは、テーマやプラグイン導入時、更新時にWordPressの不具合が生じることもあるので、その都度手動でバックアップする手順も知っておきましょう。

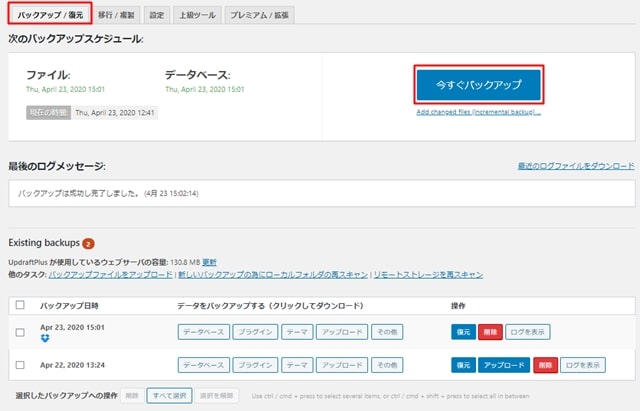
UpdraftPlus Backup/Restore画面の「バックアップ/復元」タブをクリックして、「今すぐバックアップ」をクリックします。
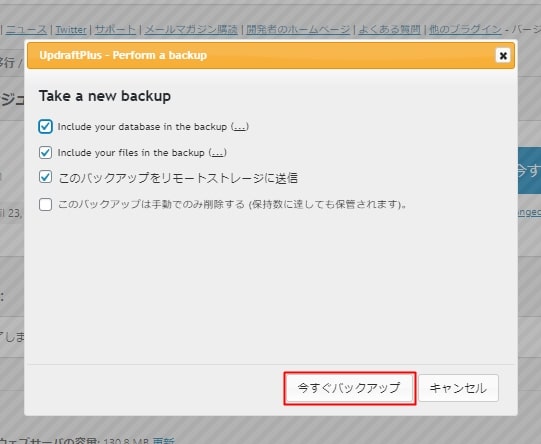
UpdraftPlus – Perform a backupという画面が表示されるので、その画面内の「今すぐバックアップ」をクリックします。
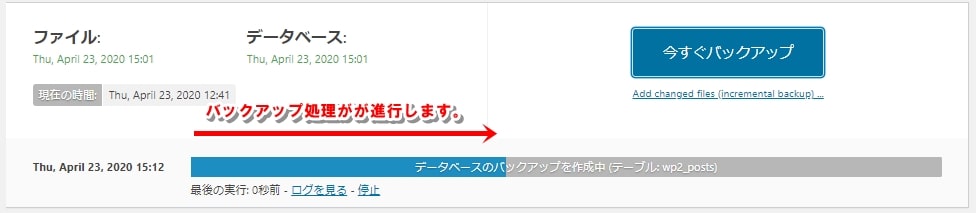
バックアップが開始されます。
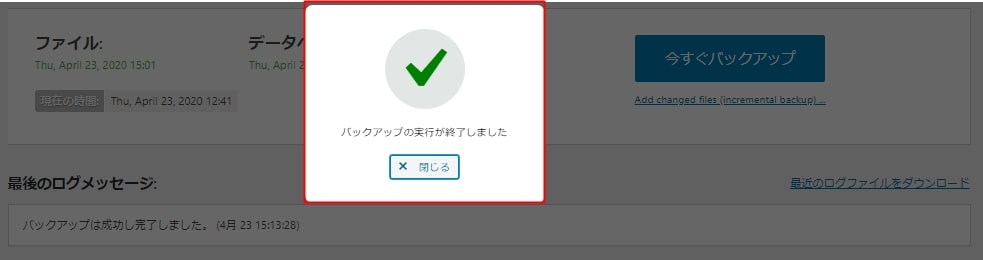
バックアップの実行が終了しました。と表示されるので、「×閉じる」をクリックします。

※LightSpeedを採用するサーバーを使用している場合は、あわせてこちらも設定しましょう。
⇒LightspeedサーバーでUpdraftPlusを利用する場合
UpdraftPlusプラグインで復元する

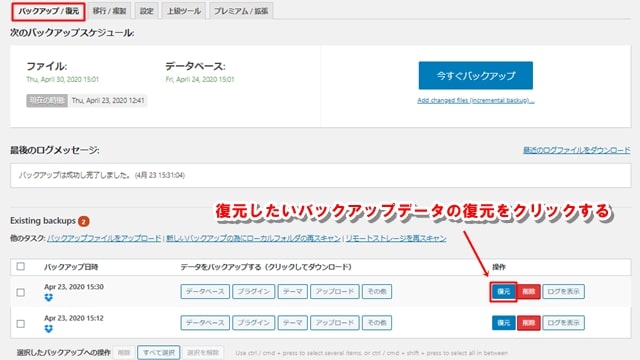
UpdraftPlus Backup/Restore画面の「バックアップ/復元」タブのExisting backupsにあるバックアップデータの「復元」をクリックします。
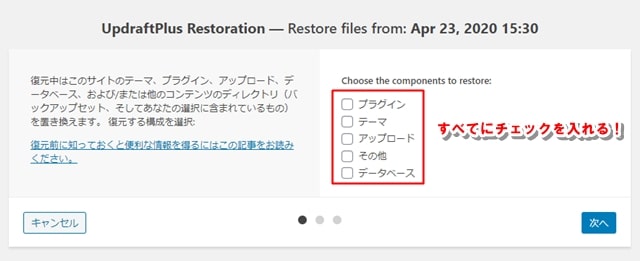
復元する内容を選択します。
| Choose the components to restore: ・プラグイン | すべてにチェック! |
チェックを入れたら、「次へ」をクリックします。
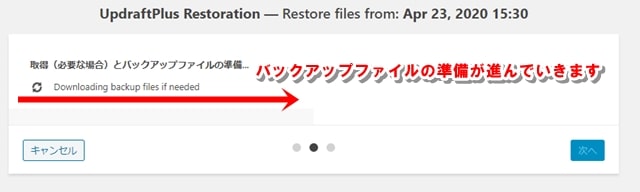
必要なバックアップファイルの準備が開始されます。
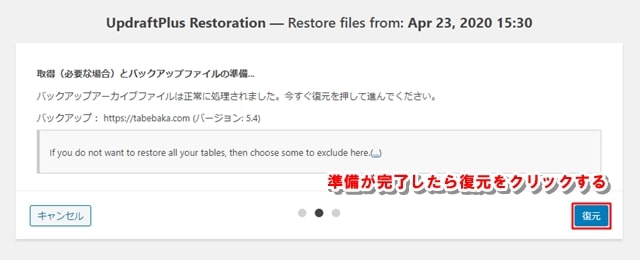
バックアップアーカイブファイルは正常に処理されました。今すぐ復元を押して進んでください。と表示されたら、「復元」をクリックします。
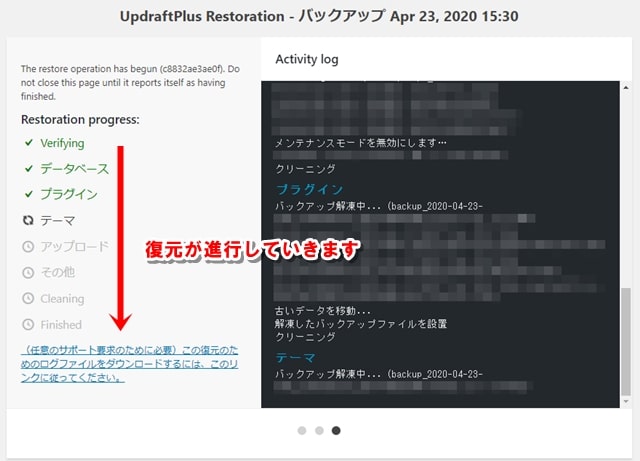
復元が開始されます。
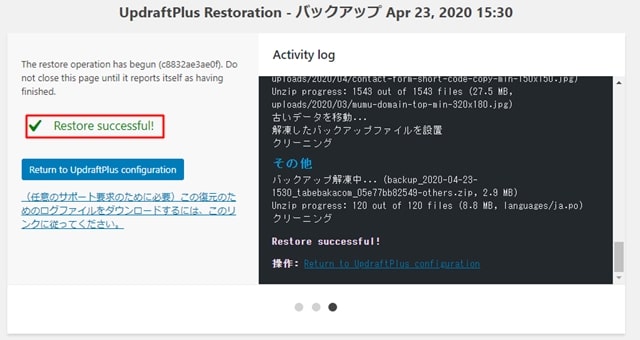
Restore successful!と表示されたら、復元完了です。
Return to UpdraftPlus configurationをクリックして、UpdraftPlus Backup/Restore画面に戻りましょう。

注意ポイント
※×Restore faile...と表示される場合は、下記の「Restore failed(復元失敗)した場合:古いディレクトリ削除」をご覧ください。
Restore failed(復元失敗)した場合:古いディレクトリ削除
どうも古いディレクトリ(フォルダ)が残っていることが原因のようです。

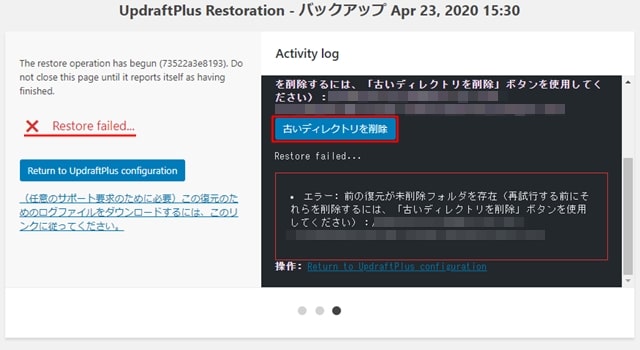
「古いディレクトリを削除」をクリックして、古いディレクトリを削除しましょう。
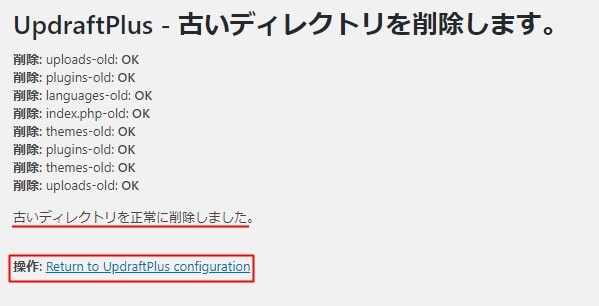
古いディレクトリの削除が完了したら、Return to UpdraftPlus configurationをクリックして、UpdraftPlus Backup/Restore画面に戻ります。
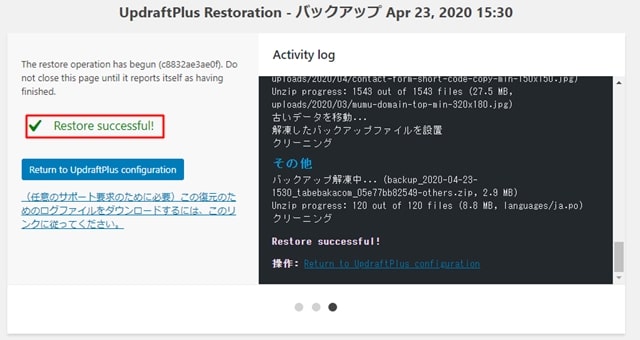

時間に余裕があれば、UpdraftPlusについて
時間がある方は、UpdraftPlusプラグインについて、もう少し掘り下げてみましょう。
WordPressにバックアップが必要な理由


WordPressは世界でナンバーワンのシェアをもつCMSです。
オープンソース(公開されたプログラムソース)で、誰もが自由にカスタマイズすることができます。
その反面、プラグインなどに、悪質なプログラムが混入されたり、バグが原因でWordPressに不具合が生じたりすることも多くあります。
また、世界的なシェアの高さから、悪意のあるハッキング行為による、乗っ取り、改ざん、破壊行為のターゲットとなる可能性が高いのです。

レンタルサーバーが災害などで故障したり、急にサービスを停止したりすることもあります。
さらに、利用者が誤ってデータを削除したり、おかしな設定を行う危険もあります。
こういった理由で、WordPressのバックアップは必須であると言えます!
UpdraftPlusプラグインとは
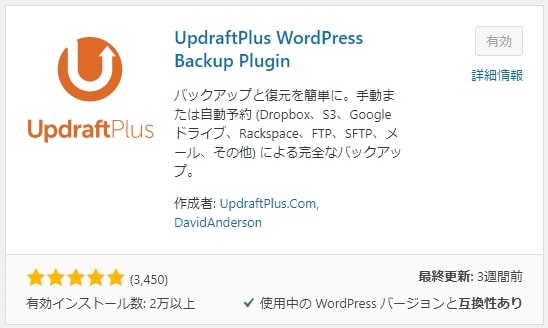

UpdraftPlusは、世界中の大手企業を含む、多くのWordPressサイトで利用されている信頼できるプラグインです。
また、wordpress.org内でも、バックアッププラグインの中で最も高い評価を受けています。
UpdraftPlusプラグインの特徴
| 無料版 | 有料版 |
|
など…
|
参考元:UpdraftPlus

UpdraftPlusプラグインの設定(詳細)
UpdraftPlusプラグインの詳細な設定を確認していきましょう。
バックアップスケジュールについて
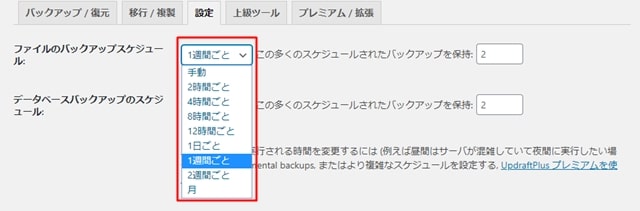
自動バックアップの設定で、バックアップのスケジューリング設定を行いました。
上記で設定した、1週間ごと、1日ごと以外にも期間を選択できます。
期間は計9種類です。ブログの更新頻度、データ容量などから適切な期間を設定しましょう。
- 手動
- 2時間ごと
- 4時間ごと
- 8時間ごと
- 12時間ごと
- 1日ごと
- 1週間ごと
- 2週間ごと
- 月
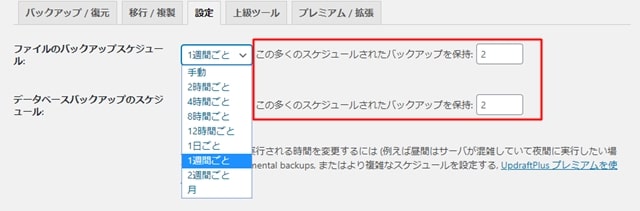
この多くのスケジュールされたバックアップを保持:では、保存したバックアップデータを何個残しておくか?を設定します。こちらも、データ容量を加味して適切な保存数を設定しましょう。
バックアップの保存先について
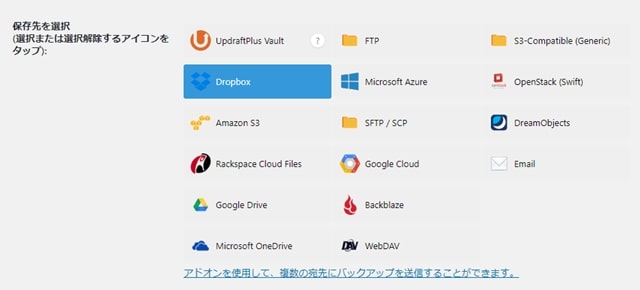
保存先を選択(選択または選択解除するアイコンをタップ):では、Dropboxを含めて、16種類からバックアップデータの保存先を選択することができます。
| 無料版 | 有料版 |
|
|
バックアップのログを確認する
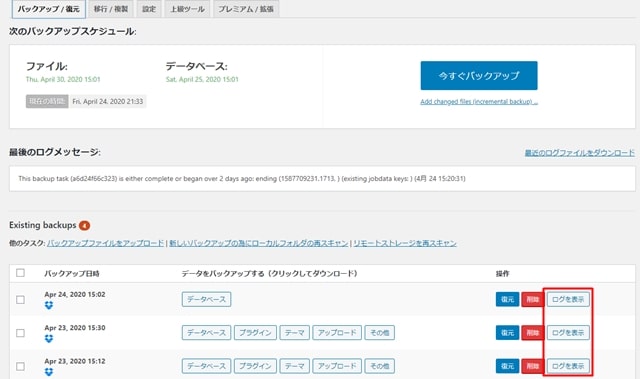
「バックアップ/復元」タブのExisting backupsにあるバックアップデータの「ログ表示」をクリックします。
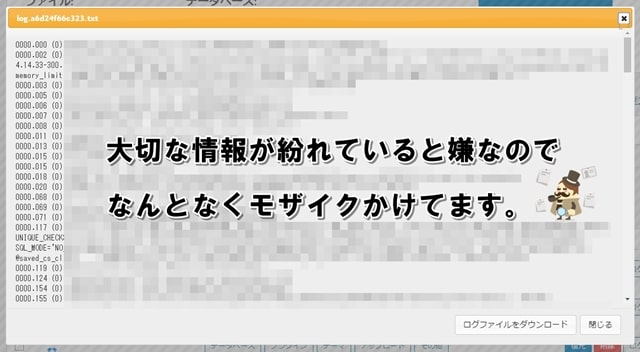
バックアップの詳細を確認できます。

LightspeedサーバーでUpdraftPlusを利用する場合
出典:I am having trouble backing up, and my web hosting company uses the LiteSpeed webserver
WebサーバーがLightspeedを採用している場合、設定画面に警告文が表示され、自動バックアップに問題が生じることがあるようです。

.htaccess:
RewriteRule .* - [E=noabort:1]
Wp-config.php:
define('ALTERNATE_WP_CRON', true);
参考元:I am having trouble backing up, and my web hosting company uses the LiteSpeed webserver
まとめ
今回は、初心者でも簡単にバックアップ~復元までを実施できるUpdraftPlusを紹介しました。
初心者は、バックアップの保存先をDropboxなどの外部ストレージに変更して、自動バックアップの設定を実施するだけで大丈夫です。
LightSpeedを採用しているサーバーを使用している場合は、.htaccessとwp-config.phpに別途追記が必要となります。
有料版を使用することで、移行や複製、バックアップの暗号化などのセキュリティ面の向上、その他便利な機能を利用できますが、一般的なブロガーであれば無料版で十分です。
不測の事態に備えて、きっちりとバックアップ設定していきましょう!