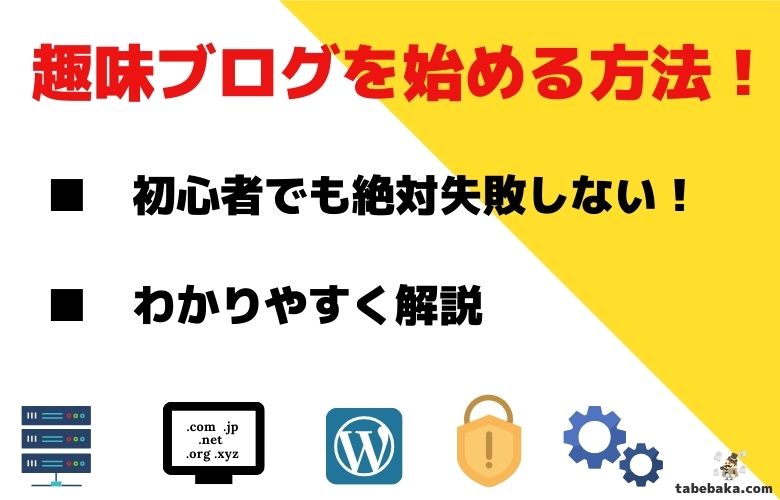

趣味ブログを始めて、趣味を自由に発信したいと思っています。SNSと連携して趣味の仲間も増やしたいな。
でも、ブログ開設のやり方とか全然分からないし、いくら費用がかかるのか不安があります。
今回は趣味ブログを始めるのにオススメの方法をご紹介します。
初心者の方でも失敗しないよう、分かりやすく解説しているよ。

本記事でわかること
- 趣味ブログを始めるために大切なこと
- 趣味ブログを始める方法
こんな人にオススメ
- 趣味を発信したい人
- 趣味の仲間をみつけたい人
目次
趣味ブログを始めるために大切なこと

『趣味ブログを始めるために大切なこと』は以下の4つ。
- 安くお手軽に利用できる
- 自由に趣味を表現して発信できる
- いつでも安心して利用できる
- あわよくば収益化(マネタイズ)できる
ひとつずつ解説していきます。
値段が安くお手軽に利用できる

趣味はQOL(Quality of Life)向上のために大切なものです。
しかし、趣味にかかる費用がかさむと、趣味の継続はむずかしくなりますし、お金のことが頭をよぎり、趣味そのものの楽しみも損なわれてしまいます。
そのため『趣味ブログも安くお手軽に利用できる』という要素は、趣味ブログを始めるにあたり非常に重要となります。
趣味を自由に表現して発信できる

趣味ブログは、自分の好きな趣味の内容と、趣味を通じて感じた自分の思いを自由に表現して発信できることが重要です。
そのためには、レンタルサーバーを契約して、自分でブログを開設する必要があります。
自分でブログを開設すれば、趣味を自由に表現して楽しむことができます。
また、SNSなどとの連携によって、趣味の発信力を強化することも可能です。
一応、サービス事業者が提供するブログサービス(はてなブログ、Amebaブログ、FC2ブログ等)でもブログを開設することはできます。
しかし、ブログサービスには利用規約があるため、趣味の内容、表現によっては規制の対象となり、ブログが消滅することがあります。
また、SNSとの連携、収益化(マネタイズ)、SEO(検索エンジンからの集客)においても、ブログサービスはデメリットが多いため、自分でブログを立ち上げた方が良いでしょう。
注意ポイント
※『自由に趣味を発信して表現できる』とありますが、『アダルト系コンテンツ、誹謗中傷、暴力行為、規制薬物などを含むコンテンツ』は対象外です。
これらを含む趣味ブログは、今回ご紹介するレンタルサーバーで開設することはできません。
いつでも安心して利用できる

せっかく趣味ブログで、趣味の世界を広げたとしても、ブログが消滅してしまうと、今までの苦労は水の泡となってしまいます。
そのため、趣味ブログを始めるには、『いつでも安心して利用できる』環境づくりが重要となります。
そのためには、先ほど紹介したブログサービスでブログを開設するにはデメリットが大きすぎます。
また、レンタルサーバー選びも『安さ』だけでなく『安定性』も非常に重要な要素となります。
あわよくば収益化(マネタイズ)できる
趣味ブログが収益化できれば、ブログ収益を趣味に回して、さらに趣味の世界を広げることができます。
趣味の世界が広がれば、読者が増え、さらに収益が上がり、趣味の世界が広がる・・・と良いこと尽くしです。
そのためにも、いつでも自由に収益化(マネタイズ)できるように環境を整えておきましょう。
趣味ブログを始める方法 概要解説

ブログを始める手順を確認していきましょう。
- レンタルサーバー契約
- 独自ドメイン設定
- WordPress構築
- SSL設定
- 初期設定+α
この5つのステップをクリアすることで、ブログを始めることができます。
どれも本記事を参考にすることで、簡単に進めることができるので安心してくださいね。
まずは、ブログを始める手順について、概要をわかりやすく解説します。
①レンタルサーバー契約

レンタルサーバーは、例えるなら、個展を開くために借りるレンタルギャラリー(貸し画廊)のようなものです。
ブログの記事や画像などのデータを配置する場所になります。
②独自ドメイン設定

ドメインは、あなたのブログの住所(URL)になります。独自ドメインを取得することで、あなたの好きな住所を設定することができます。
※住所(URL)の『ドメイン名』の部分を好きな文字列に設定できます。
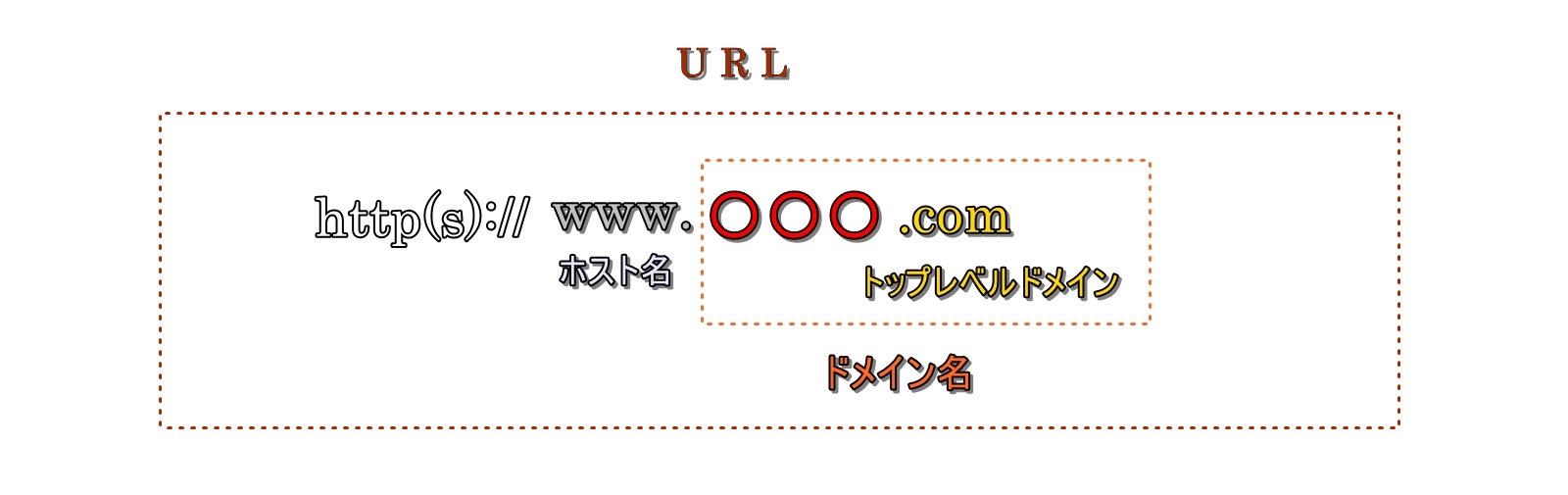
レンタルサーバーを借りた際に、あらかじめ割り当てられる住所(URL)もありますが、無料の防犯設備(SSLという暗号化技術)を使用できません。
住所(URL)の信頼性を保つためにも独自ドメインの取得をオススメします。
③WordPress構築

WordPressというコンテンツマネジメントシステム(CMS)を使うことで、プログラムがわからない人でも、簡単に文章や画像を掲載したり、デザインを変更することができます。
レンタルサーバーをレンタルギャラリーと例えるなら、WordPressはギャラリーの内装工事をしてくれる職人さんのようなイメージでしょうか。
④SSL設定

SSL設定は、防犯設備と例えることができます。
送受信するデータを暗号化することで、不正なアクセスによる情報の盗難や改ざんを防ぐことができます。
⑤その他の設定
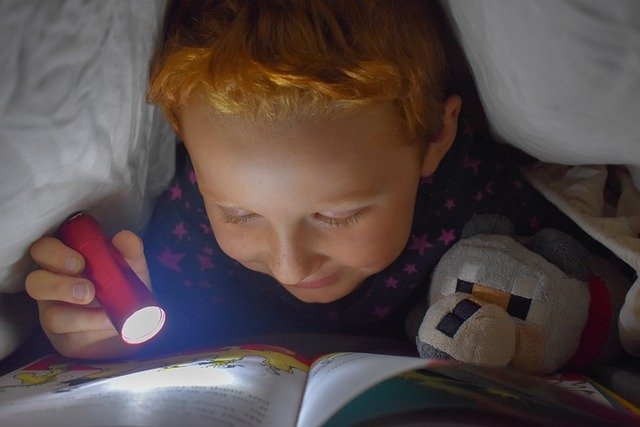
快適にブログ記事を投稿するための設定を解説していきます。
趣味ブログを始めるために必要な費用

ブログを開設するにあたり、どれくらいお金がかかるか理解しておきましょう。
- レンタルサーバー:500円/月 (※2020年9月現在)
- ドメイン:約0円~2000円/年(取得ドメインによる)
- WordPress有料テーマ:10,000円~15,000円ほど(無料テーマでもOK)
※上記は税別価格です。
ブログを運営するには、毎年6,000円~8,000円ほどのランニングコストが発生します。
購入は任意ですが、利便性やデザイン性を高めるために、WordPressの有料テーマというものを購入すると、10,000円~15,000円ほど発生します。
優秀な無料テーマもあるので、初期費用を抑えたい人は無理に購入する必要はありません。

WordPressテーマとは
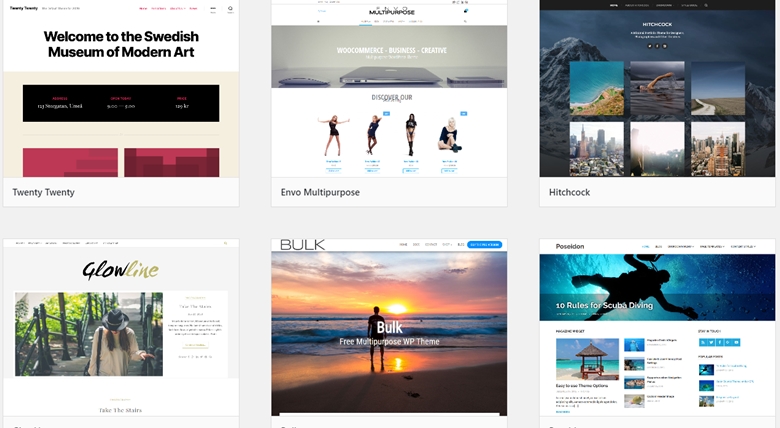
WordPressのテーマとは、ブログのデザインや様々な機能を提供する仕組です。
有料テーマの場合、高性能な機能が充実しており、簡単にオシャレなブログを作ることができます。
趣味ブログを始める手順 詳細解説
レンタルサーバー契約
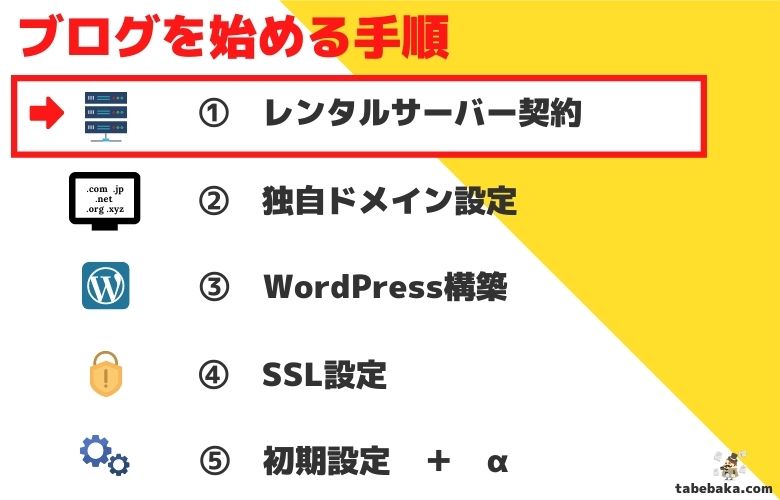
では、あなたの作品(ブログ)を展示するためのギャラリー(貸し画廊)となるレンタルサーバーの契約を行います。
- 安くお手軽に利用できる
- 自由に趣味を表現して発信できる
- いつでも安心して利用できる
- あわよくば収益化(マネタイズ)できる
今回は、冒頭で紹介した『ブログを始めるために大切なこと』で紹介した、上記の5つの要件を満たすレンタルサーバーである『ロリポップ!』との契約方法を解説します。
その他の大手レンタルサーバー
- エックスサーバー
- ロリポップ!
- さくらのインターネット
- スターサーバー 等…

ロリポップ!へアクセス
契約は大変なイメージを持っているかもしれませんが、画像の通りに入力すれば簡単に契約することができます。
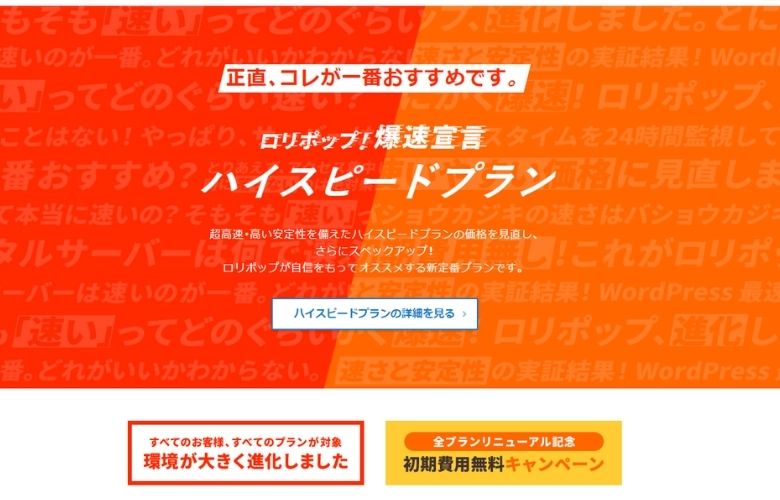
まず、ロリポップ!へアクセスします。
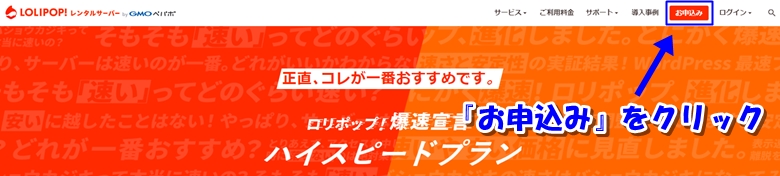
右上にある『お申込み』をクリックします。
プラン選択
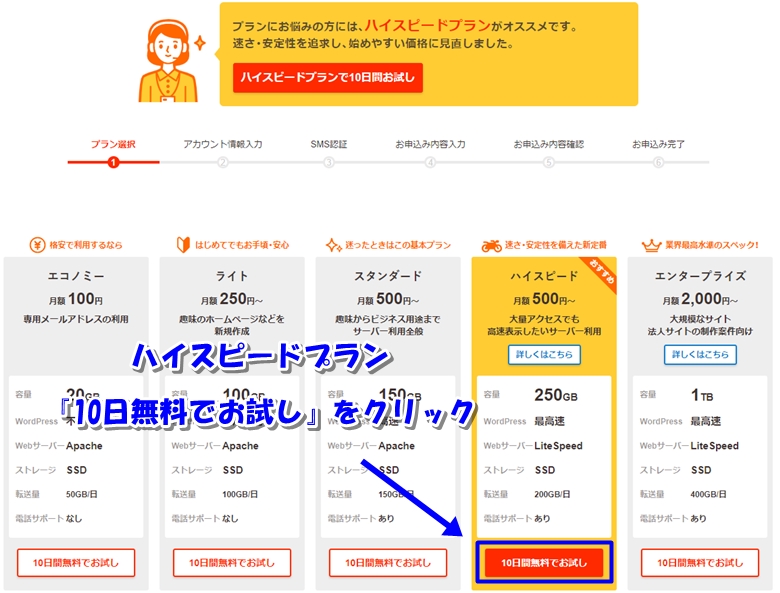
ハイスピードプランの『10日無料でお試し』をクリックします。
※とりあえず始めたい方は、スタンダートプランでもOKです。

アカウント情報入力
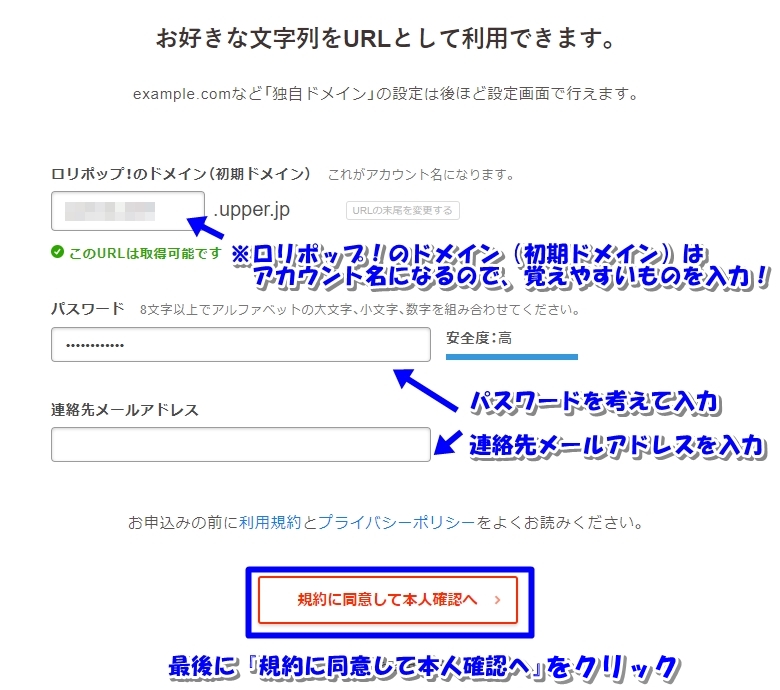
『ロリポップ!のドメイン(初期ドメイン)』は、アカウント名になるので、覚えやすいものを入力しましょう。
『パスワード』『連絡先メールアドレス』を入力したら『規約に同意して本人確認へ』をクリックします。
SMS認証
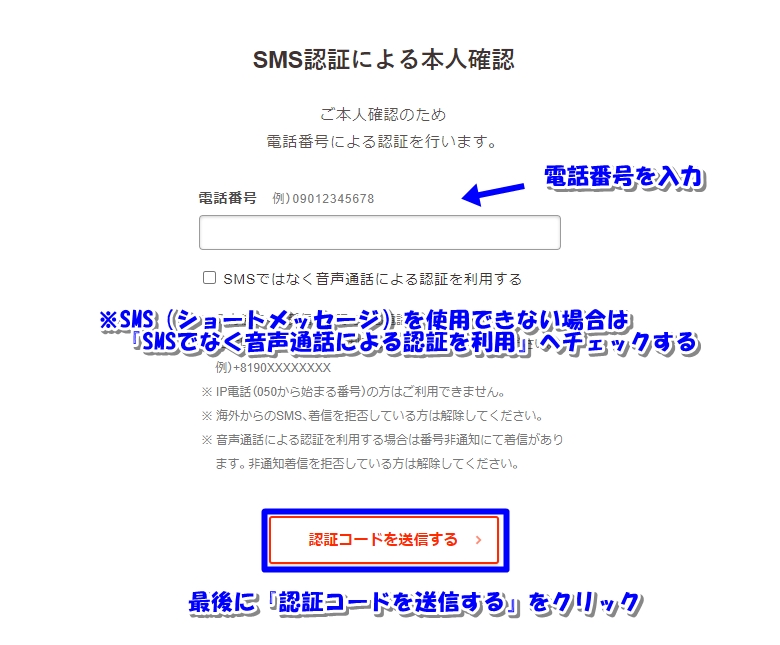
本人確認のために、電話番号を入力して『認証コードを送信する』をクリックします。
※SMS(ショートメッセージ)を使用できない場合は、下にある『SMSではなく音声通話による認証を利用する』へチェックを入れます。
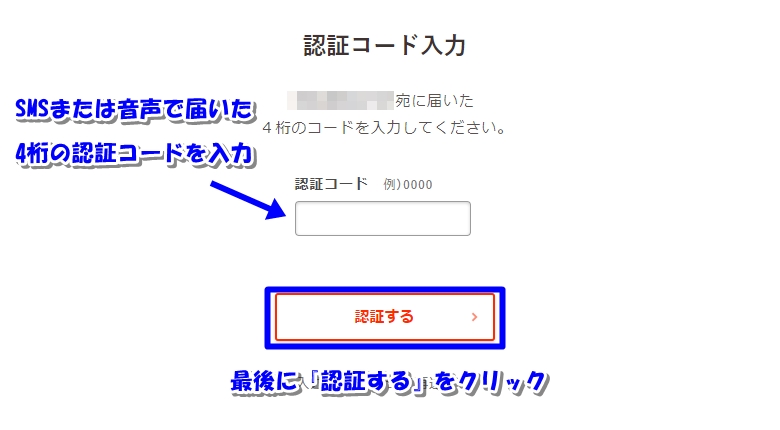
SMSまたは音声で届いた4桁の認証コードを入力します。
認証コードを入力したら『認証する』をクリックします。
お申込み内容入力
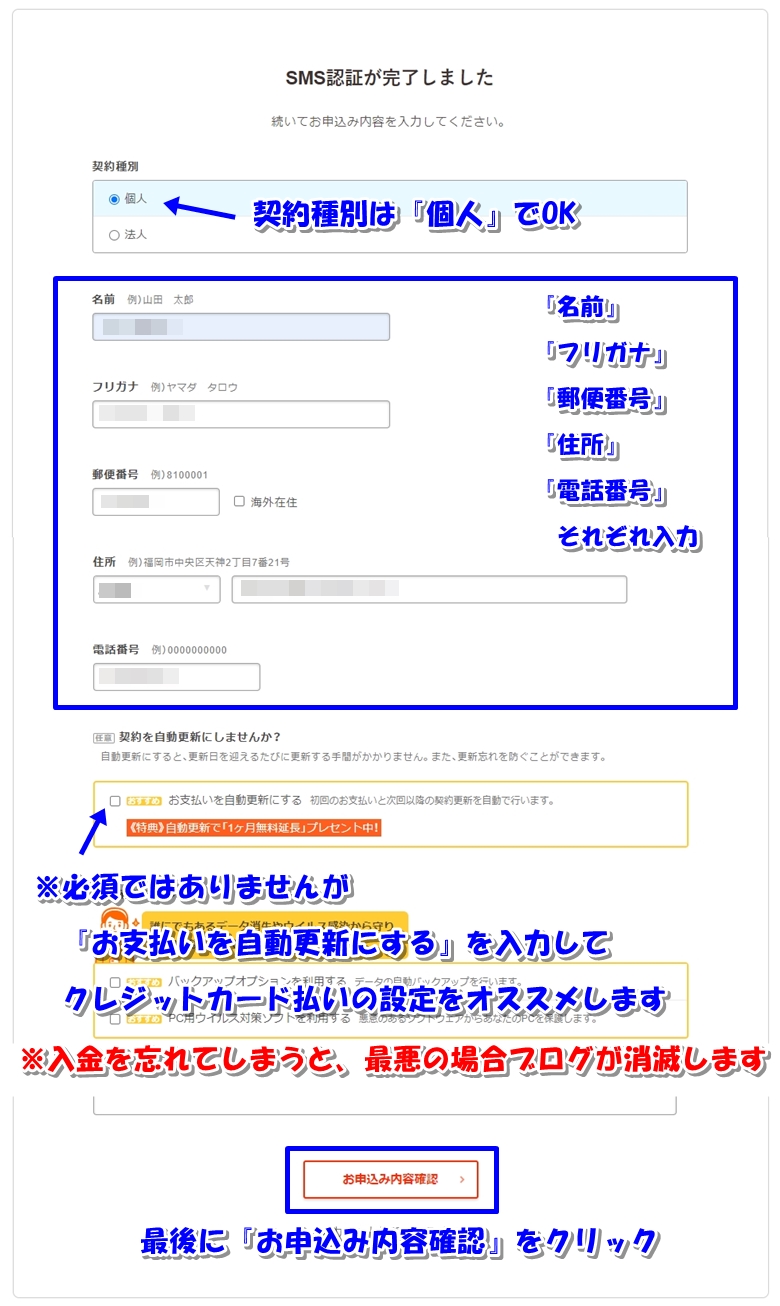
契約種別は『個人』でOKです。
『名前』『フリガナ』『郵便番号』『住所』『電話番号』を入力します。
必須ではありませんが、『お支払いを自動更新にする』を入力して、クレジットカード払いの設定を入力することをオススメします。
※入金を忘れてしまうと、最悪の場合ブログが消滅します。
『有料オプション』『取次店コード』の入力は必要ありません。
入力が終ったら『お申込み内容確認』をクリックします。
お申込み内容確認
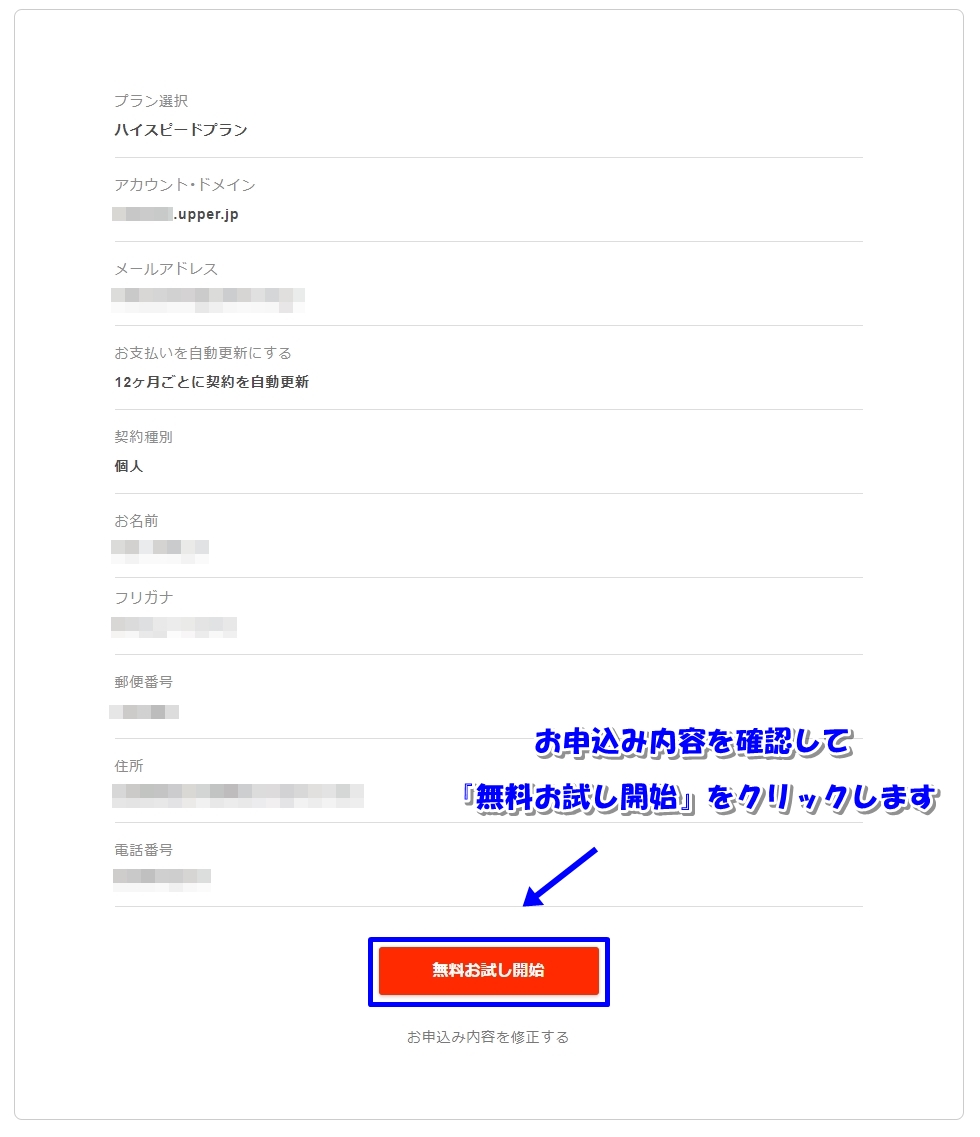
お申込み内容を確認して『無料お試し開始』をクリックします。
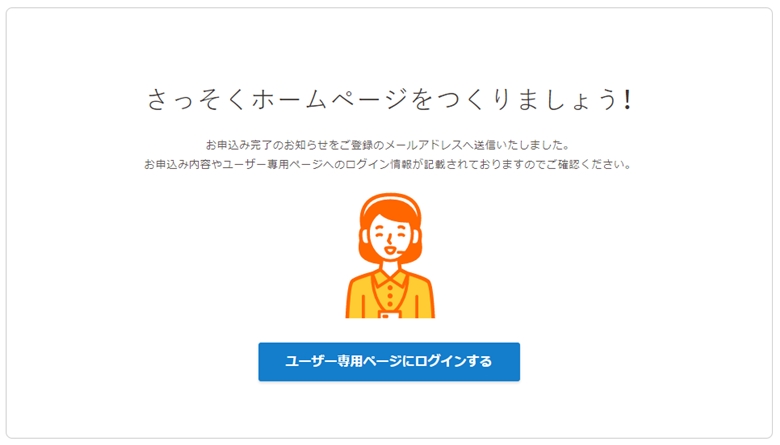
これでお申込み契約は完了しましたが、まだ『無料お試し契約』となっています。
引き続き、本契約手続きを行いましょう。
本契約手続き
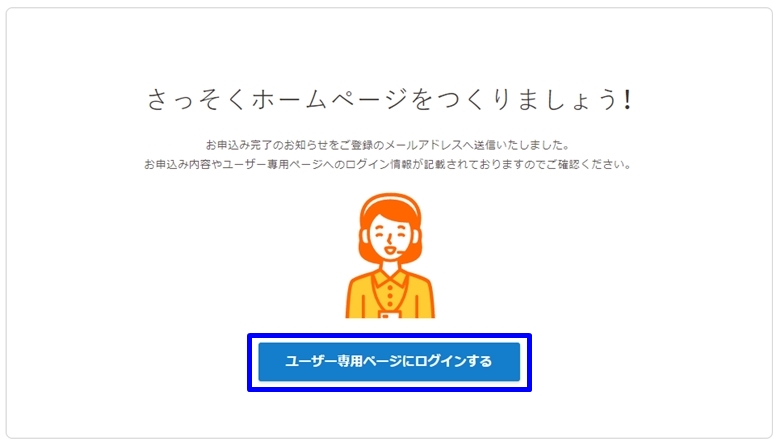
先程のお申込み完了ページの『ユーザー専用ページにログインする』をクリックして、ユーザー専用ページへ進みましょう。
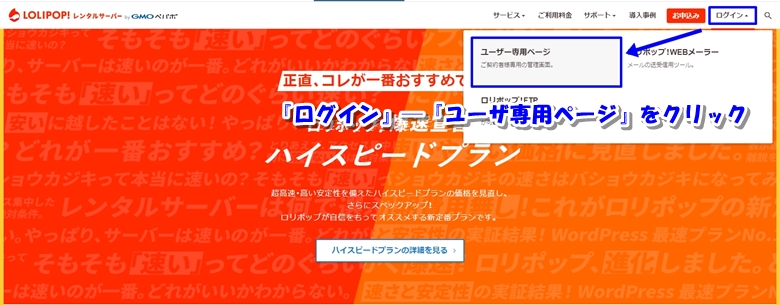
※誤って、お申込み完了ページを閉じて、ログアウトした場合:
ロリポップ!トップページの上部メニューより『ログイン』─『ユーザー専用ページ』をクリックします。
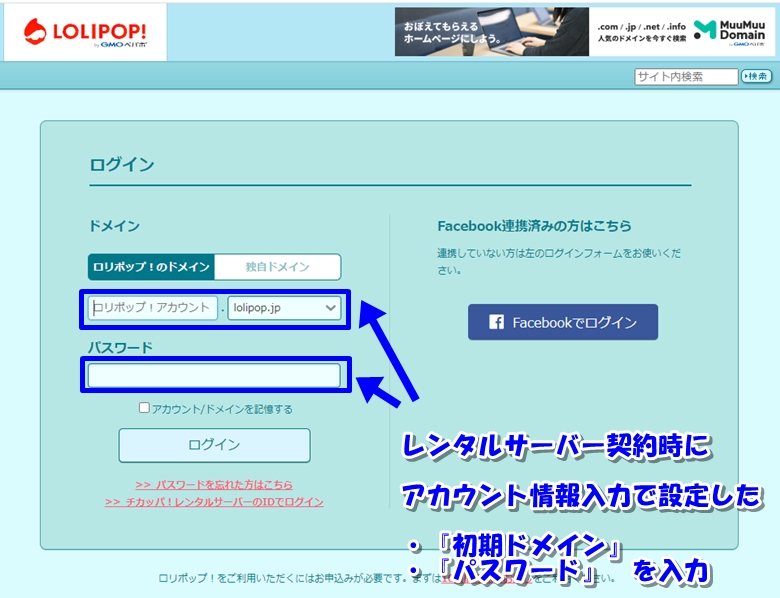
ログイン画面で、レンタルサーバー契約時に設定した『初期ドメイン』と『パスワード』を入力してログインします。
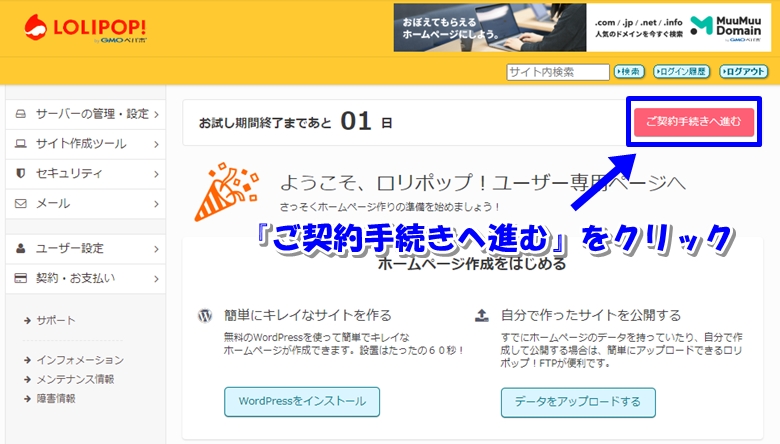
『ご契約手続きへ進む』をクリックします。
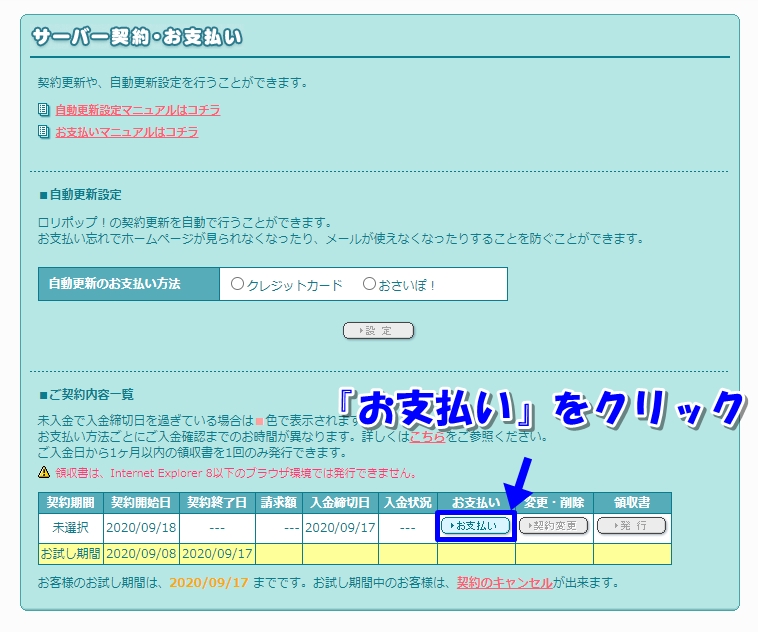
サーバー契約・お支払い画面の『お支払い』をクリックします。
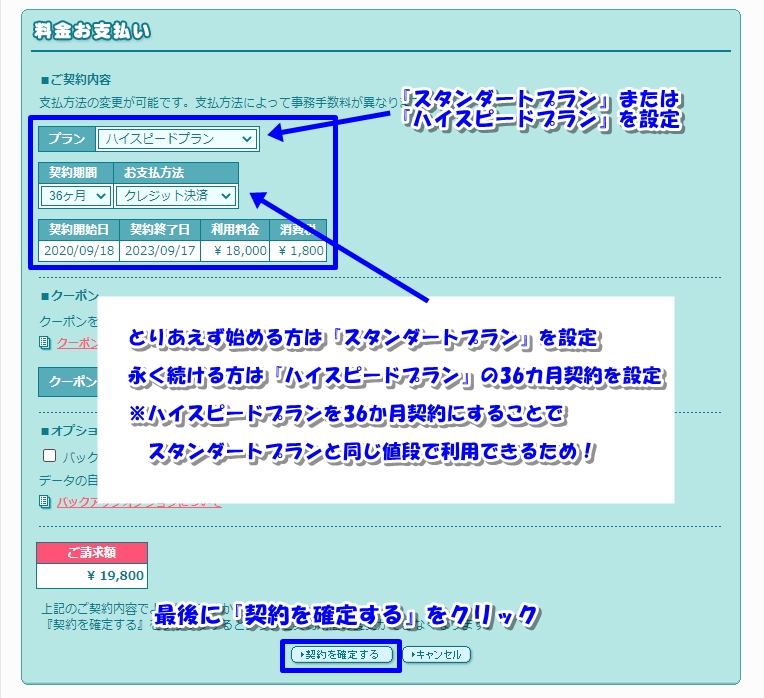
とりあえず始める方は『スタンダートプラン』を設定し、期間を1年ほどに設定するとよいでしょう。※1
永く続ける方は『ハイスピードプラン』の36カ月契約を設定します。※2
※1 後で設定する独自ドメインの取得が1年契約となるため、レンタルサーバー契約も1年契約だと都合が良いです。
※2 ハイスピードプランを36カ月契約にすることで、スタンダートプランと同じ値段で利用できて、大変お得です。
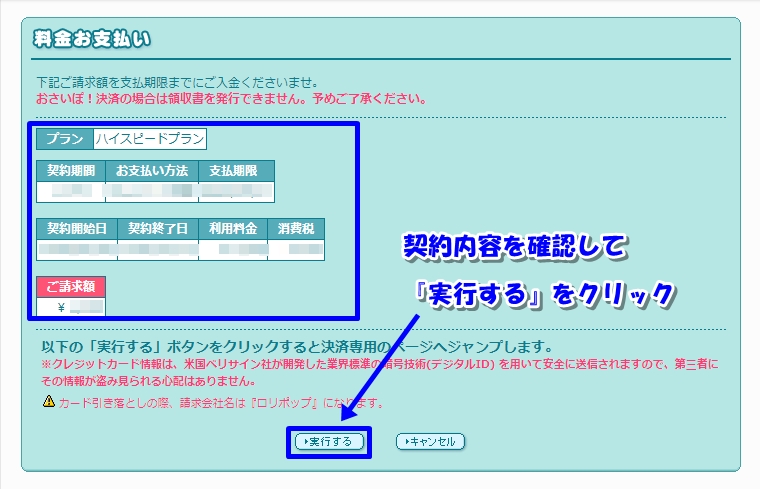
契約内容を確認して、『実行する』をクリックして支払いを行いましょう。
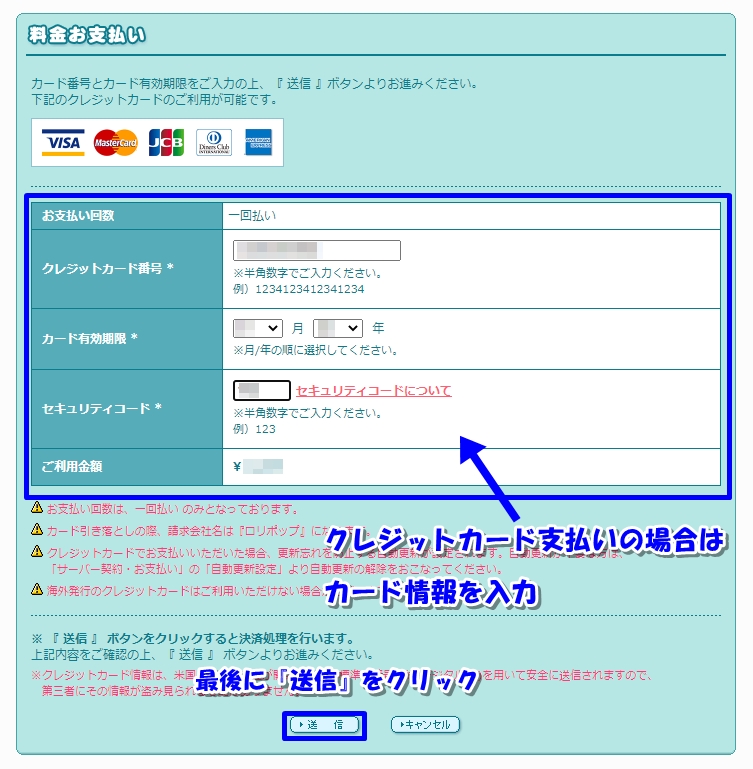
クレジット支払いの場合は、カード情報を入力して『送信』をクリックします。
これでレンタルサーバー契約の完了です。
独自ドメイン設定
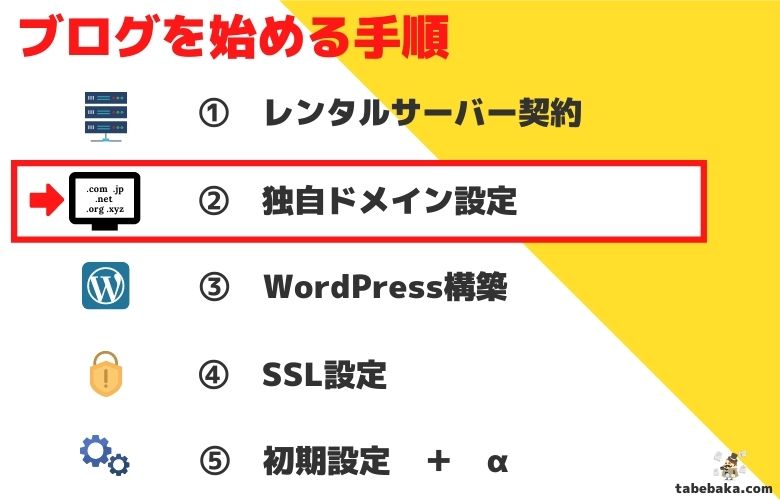
レンタルサーバーから無料で割り当てられたドメインから、あなたの好きなドメインに変更するために、独自ドメインを取得しましょう。
ムームードメインへアクセス
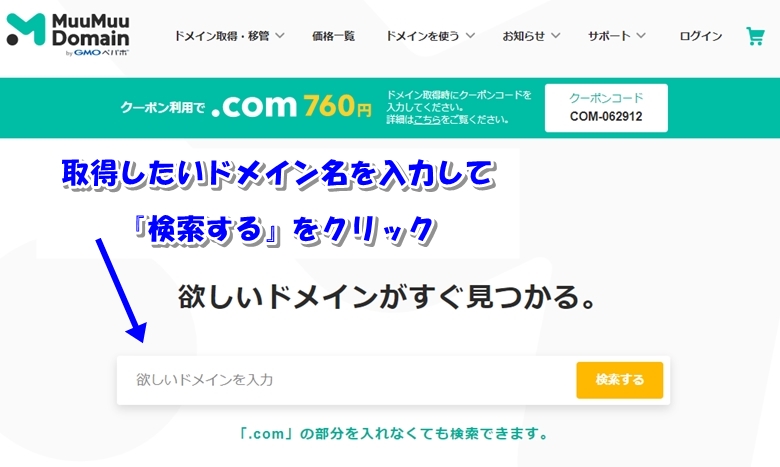
まず、ムームドメインへアクセスします。
取得したいドメインを入力したら『検索する』をクリックします。
独自ドメインを選択
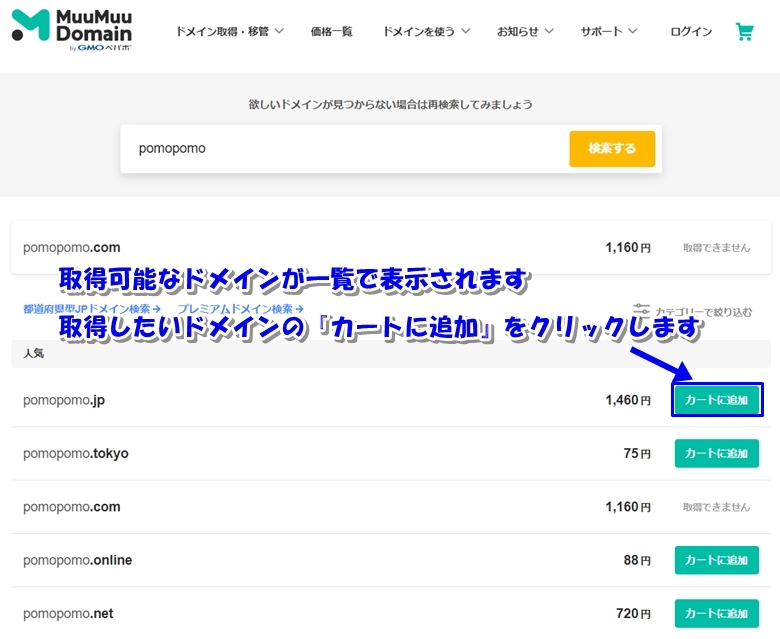
取得可能なドメインが一覧で表示されます。
取得したいドメインの『カートに追加』をクリックします。
※既に使用中ものなどは『取得できません』と表示されています。
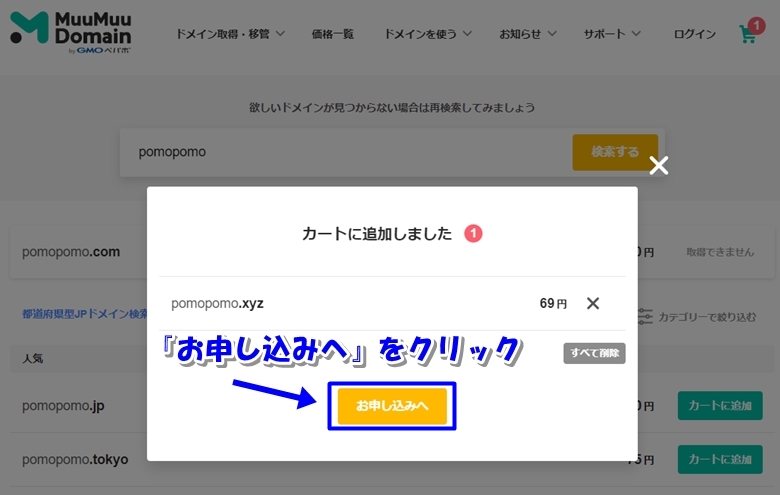
ドメインがカートに追加されるので、『お申し込みへ』をクリックします。
ムームーID新規登録
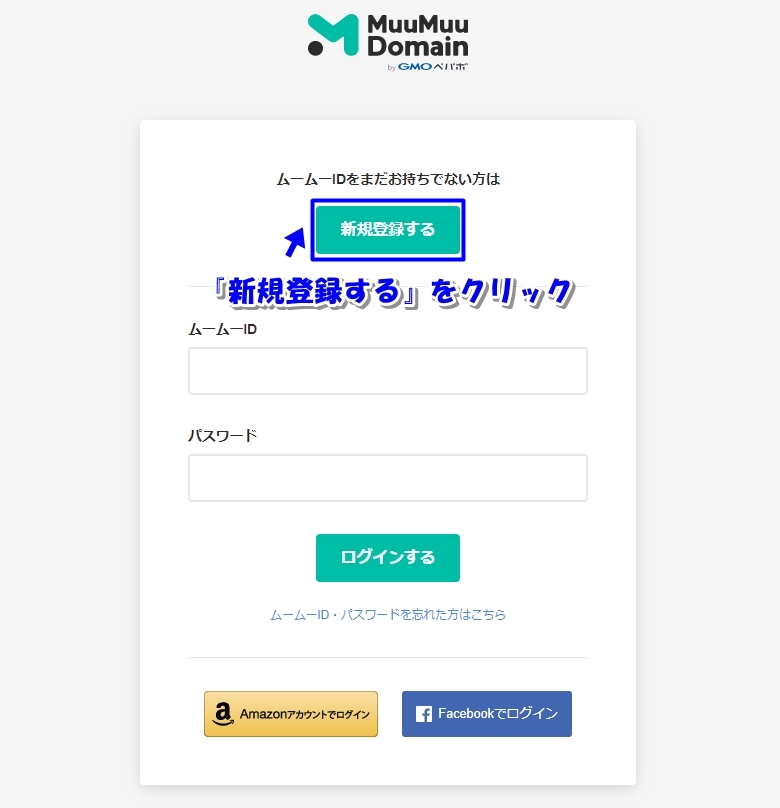
『新規登録する』をクリックします。
※既にアカウントをお持ちの方は、お持ちのアカウントでログインしてください。
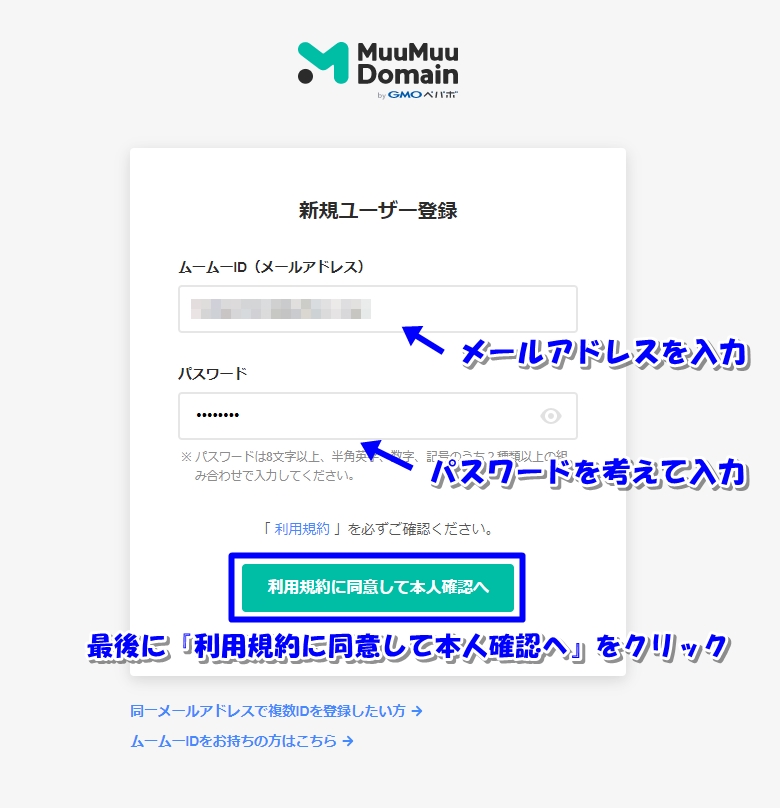
メールアドレスとパスワードを入力して、『利用規約に同意して本人確認へ』をクリックします。
SMS認証による本人確認
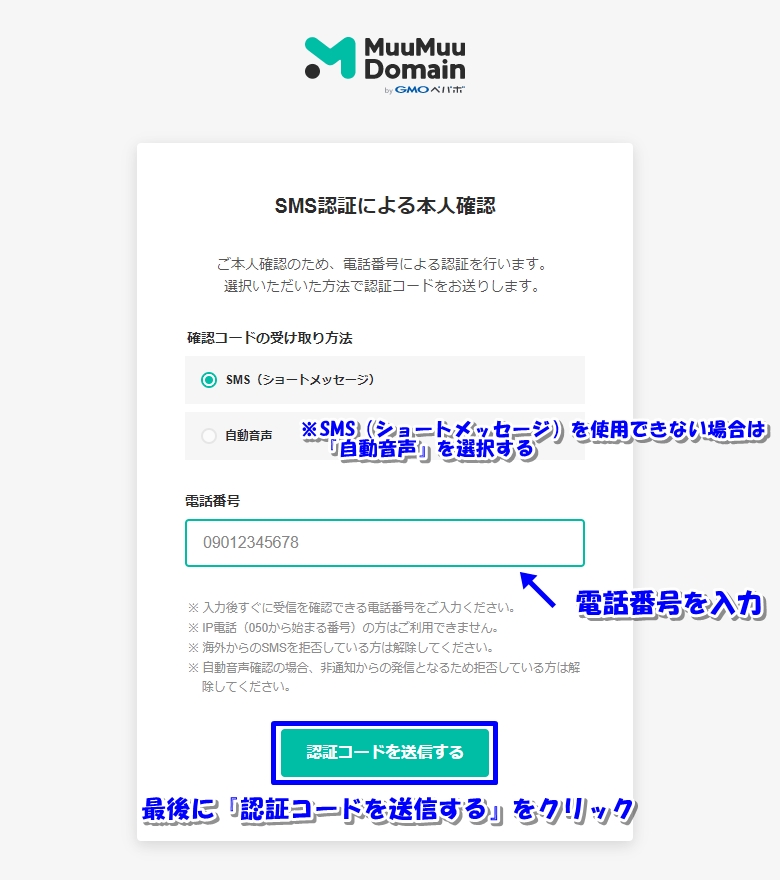
本人確認のために、電話番号を入力して『認証コードを送信する』をクリックします。
※SMS(ショートメッセージ)を使用できない場合は、下にある『自動音声』を選択します。
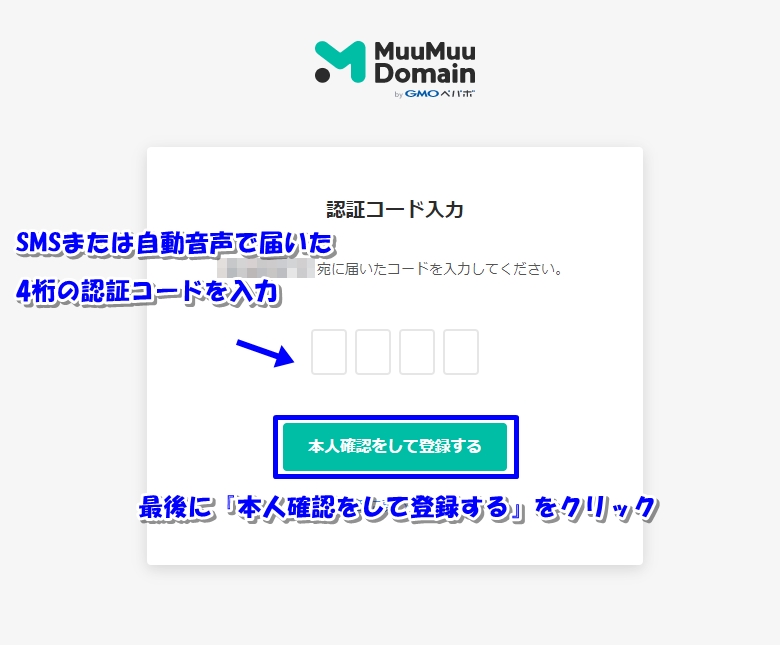
SMSまたは自動音声で届いた4桁の認証コードを入力します。
認証コードを入力したら『本人確認をして認証する』をクリックします。
ドメイン設定
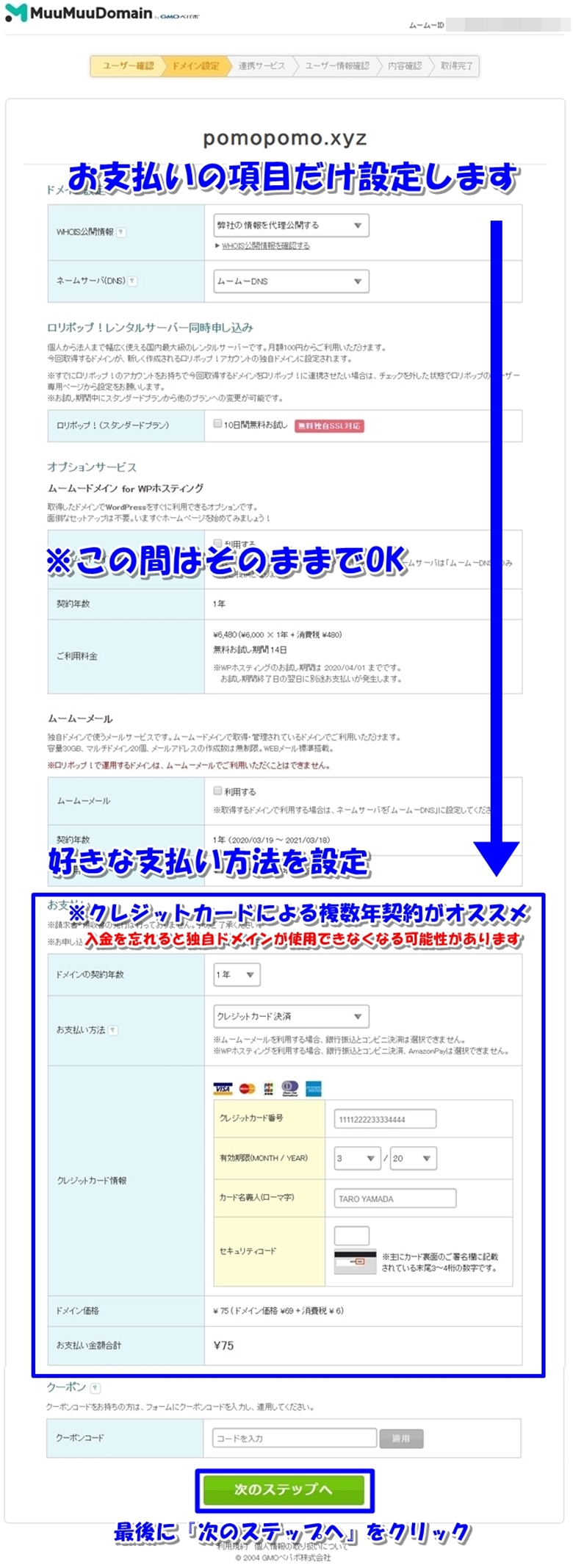
『お支払い』の項目で、好きなお支払い方法を入力しましょう。
※支払い方法は、クレジットカード決済による複数年契約をオススメします。
入金を忘れてしまうと、ドメインが使用できなくなる可能性があります。
連携サービス
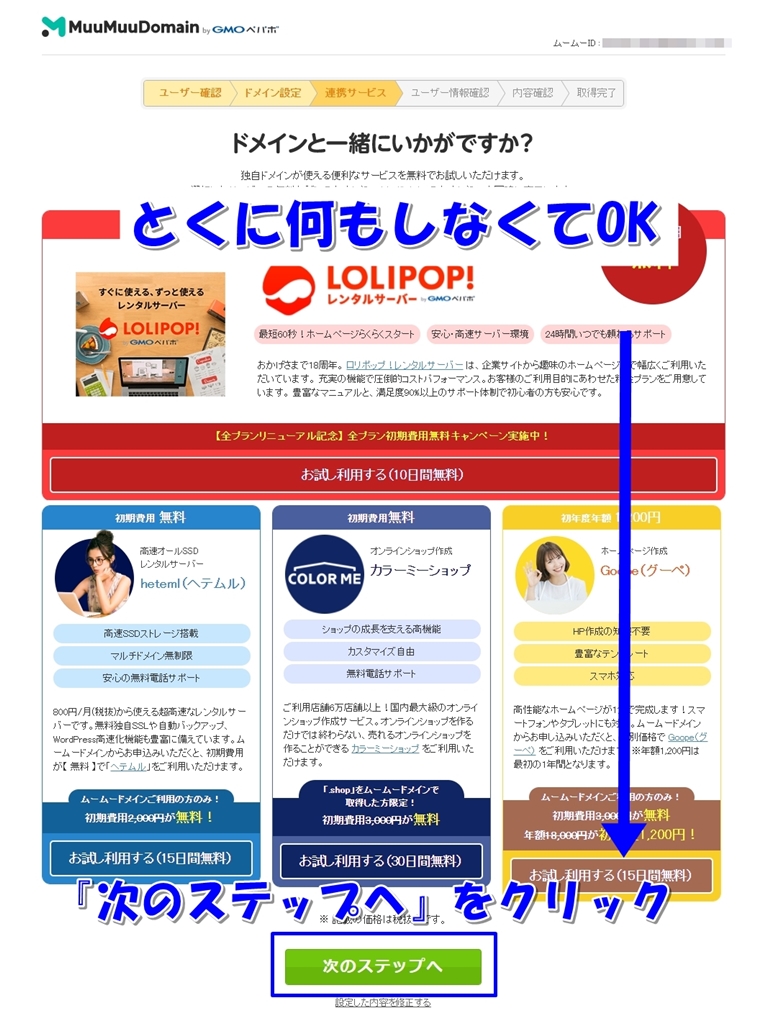
連携サービスでは何もしなくても大丈夫。
『次のステップ』をクリックします。
ユーザー情報確認
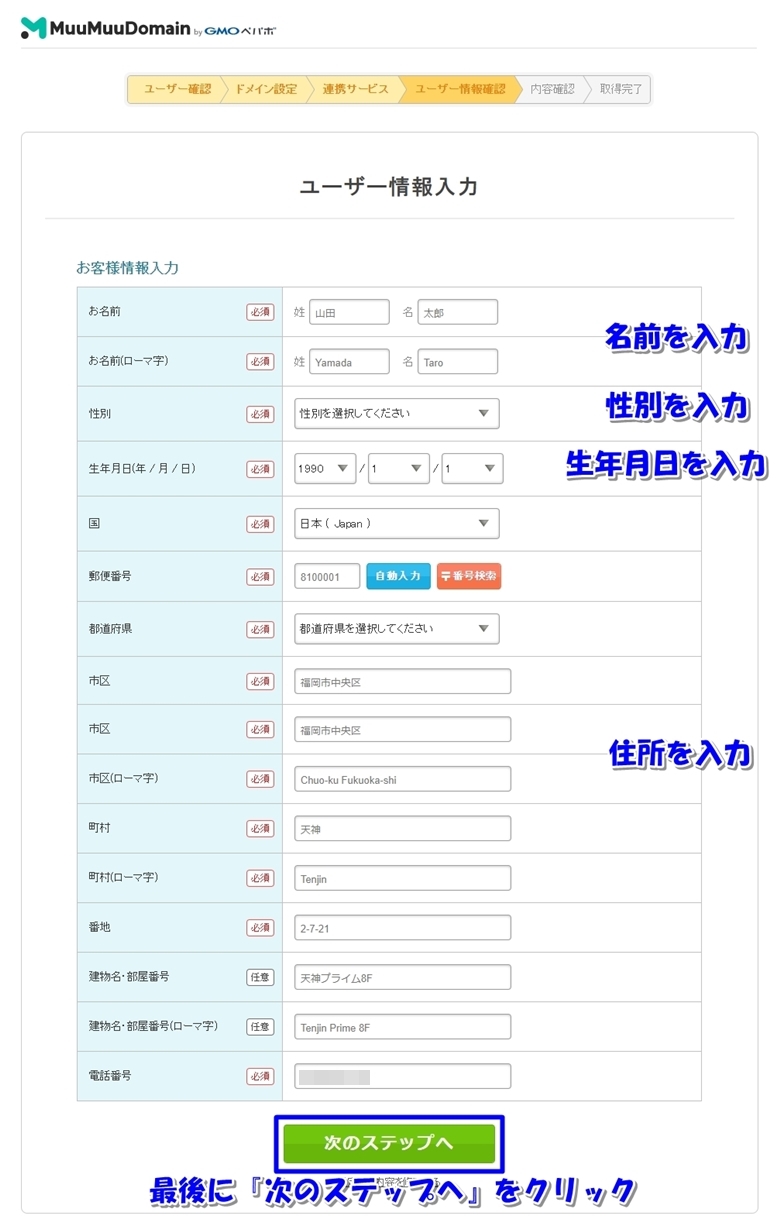
ユーザー情報確認では、『名前』『性別』『住所』『電話番号』を入力して、『次のステップ』をクリックします。
内容確認
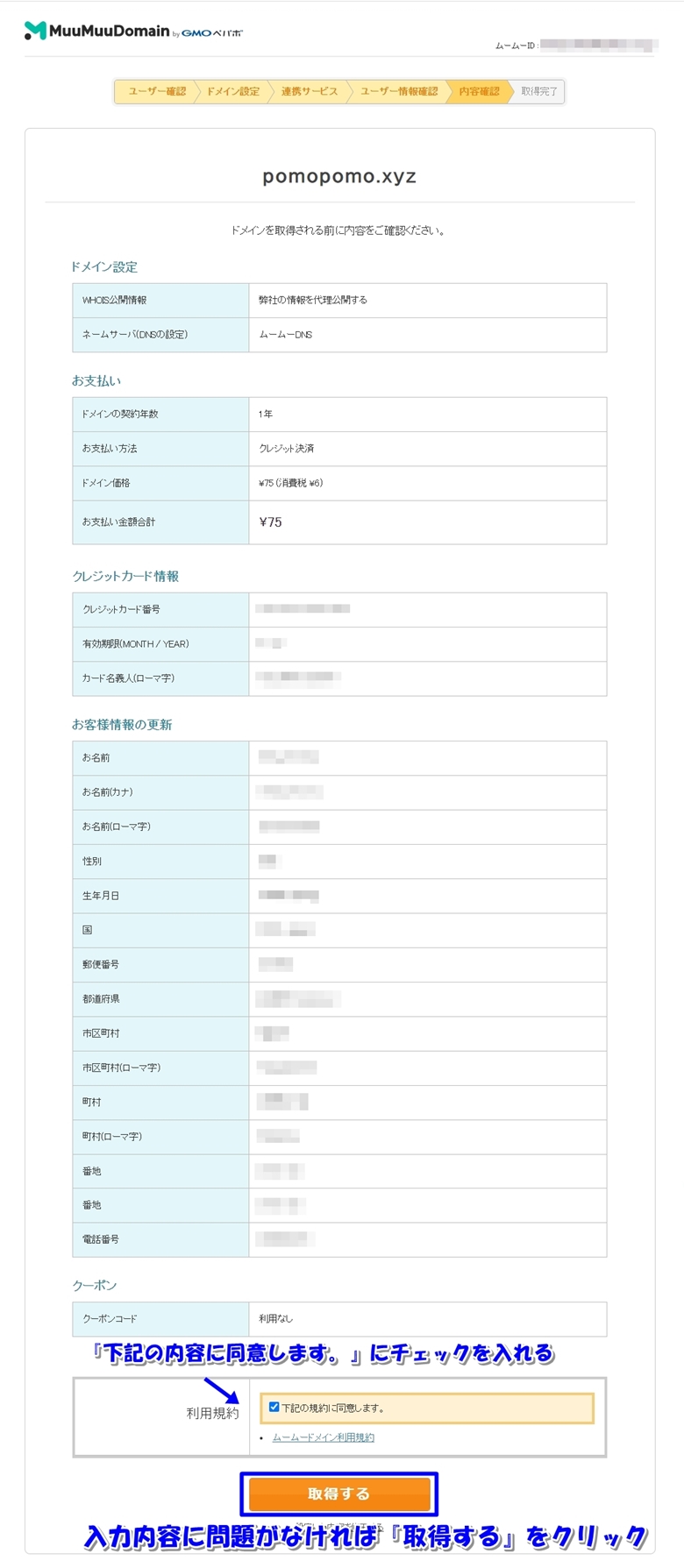
入力内容に問題がないことを確認しましょう。
利用規約の『下記の規約に同意します。』にチェックを入れて、『取得する』をクリックします。
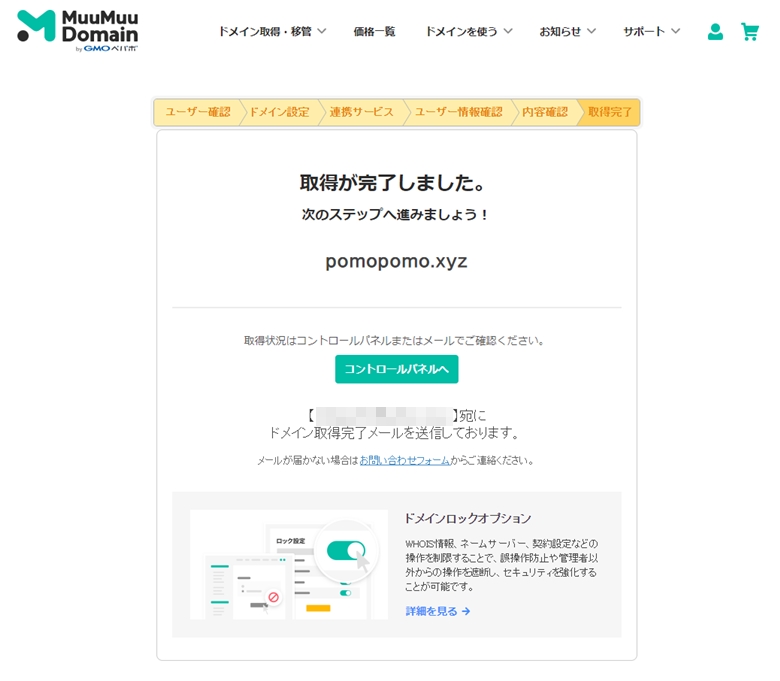
これで独自ドメインを取得できました。
続いて、レンタルサーバーで独自ドメインを設定しましょう。
レンタルサーバー側で独自ドメインを設定
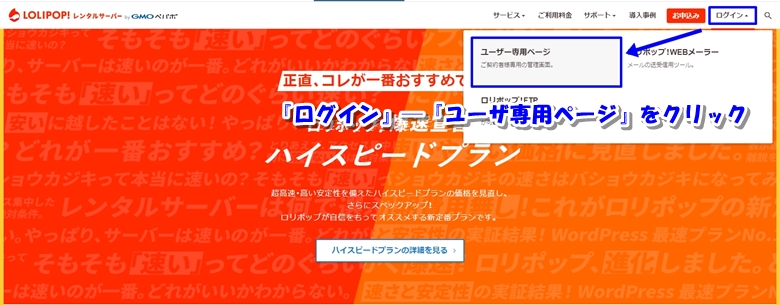
ロリポップ!のユーザー専用ページへアクセスします。
※既にユーザー専用ページにログインしている人は、そこから始めてください。
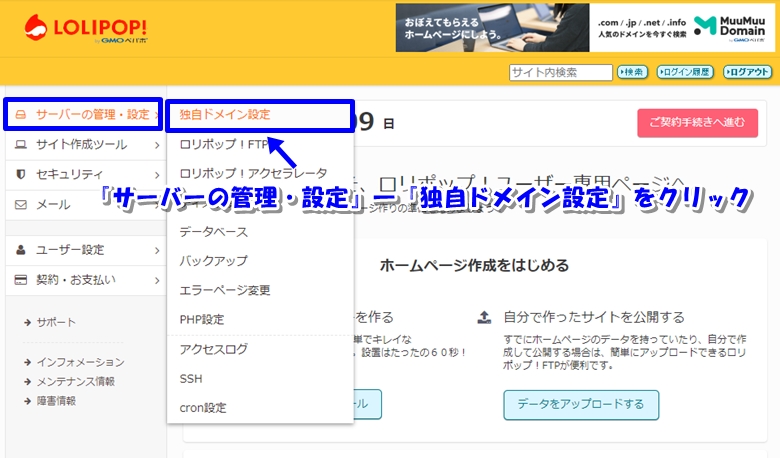
『サーバーの管理・設定』より、『独自ドメイン設定を』クリックします。
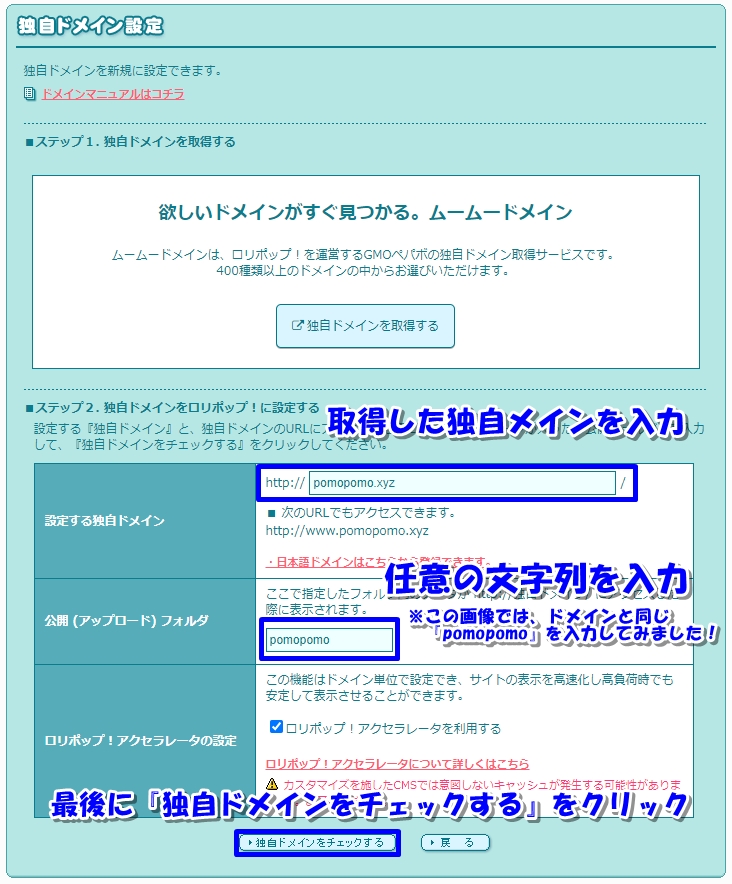
『独自ドメイン設定』画面で必要な情報を入力していきましょう。
『設定する独自ドメイン』へ取得した独自ドメインを入力して、『公開(アップロード)フォルダ』へ任意の文字列を入力します。
最後に『独自ドメインをチェックする』をクリックします。
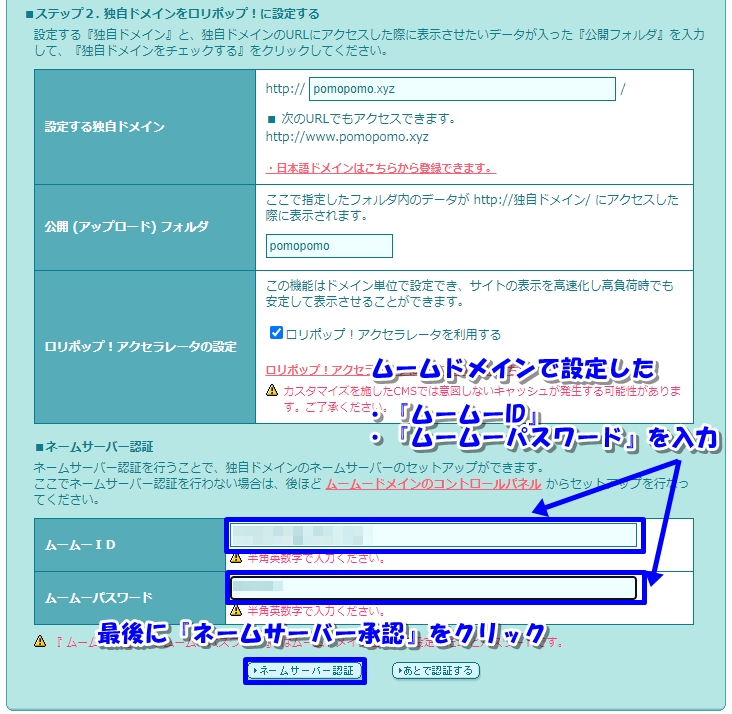
下部に『ネームサーバー認証』が追加されます。
ムームドメインで設定した『ムームーID』『ムームーパスワード』を入力します。
最後に『ネームサーバー認証』をクリックします。
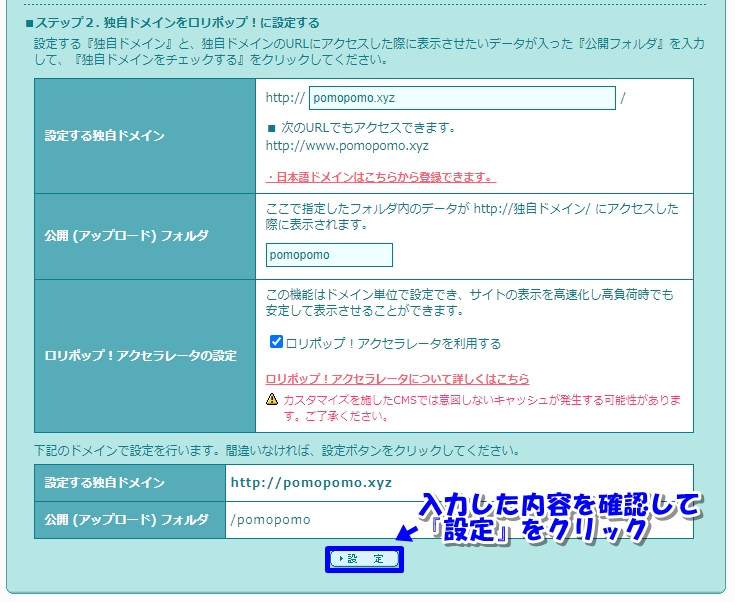
入力内容を確認して『設定』をクリックします。
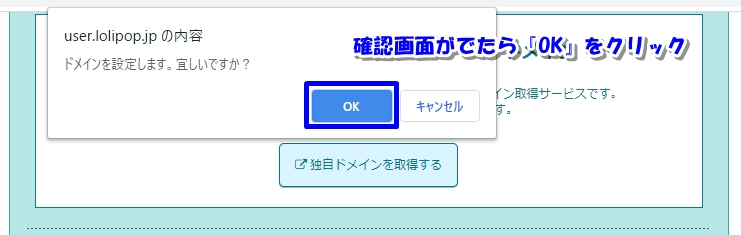
確認画面がポップする場合は『OK』をクリックします。
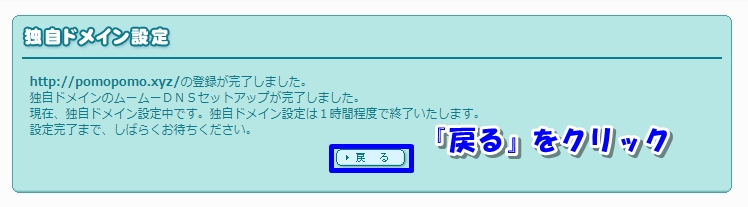
これで独自ドメイン設定が完了しました。
『戻る』をクリックします。
メールアドレスの有効性認証
![]()
独自ドメイン取得後、しばらくして(当ブログでは、約1時間後)から、ムームドメインの『ムームーID』として登録したメールアカウントを確認してみましょう。
『verification-noreply@onamae.com』という宛先から『【重要】[ムームードメイン]ドメイン情報認証のお願い』というメールが届くので、このメールを開封します。
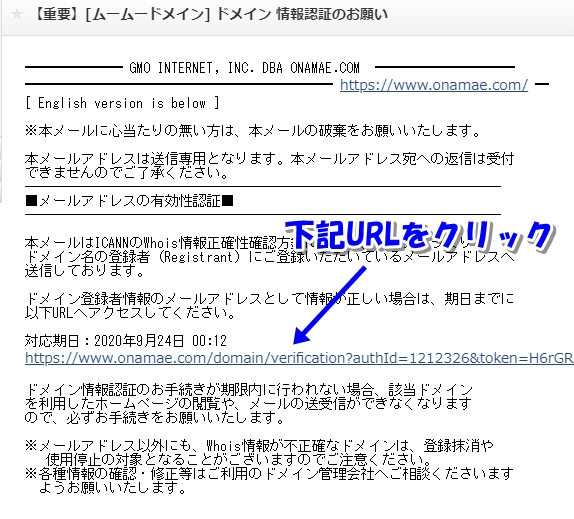
このメールは、登録したメールアドレスが、実際に利用されている有効なメールアドレスか確認するためのものです。
メールに書かれたURLをクリックします。
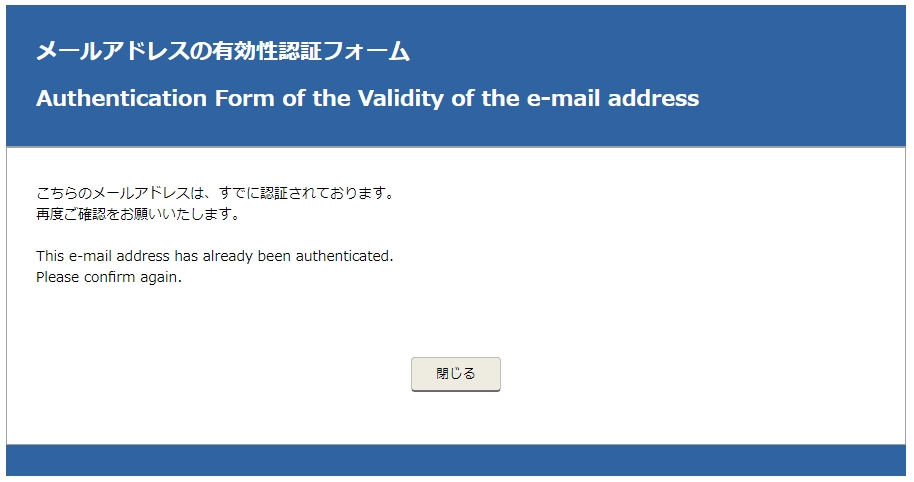
このような画面が表示されたら、メールアドレスの有効性認証は完了です。

WordPress構築
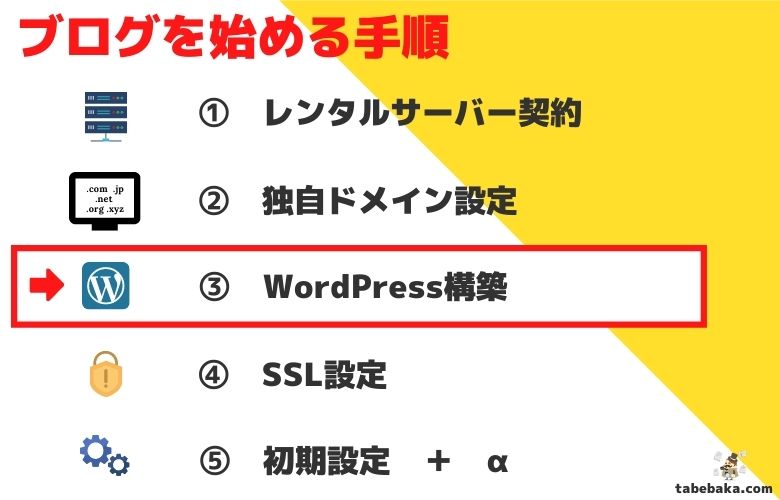
続いて、ブログの内装を管理するためにWordPressを構築しましょう。
ロリポップ!のユーザー専用ページへアクセス
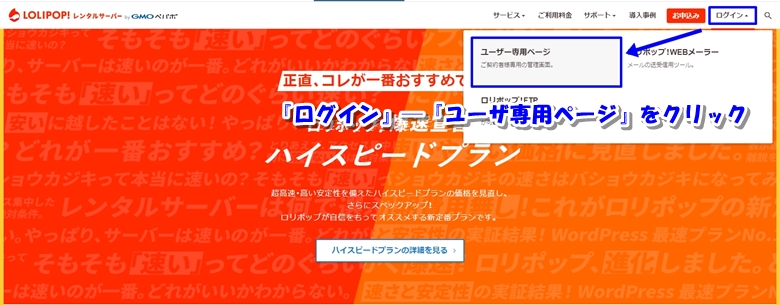
ロリポップ!のユーザー専用ページへアクセスします。
※既にユーザー専用ページにログインしている人は、そこから始めてください。
WordPress簡単インストール
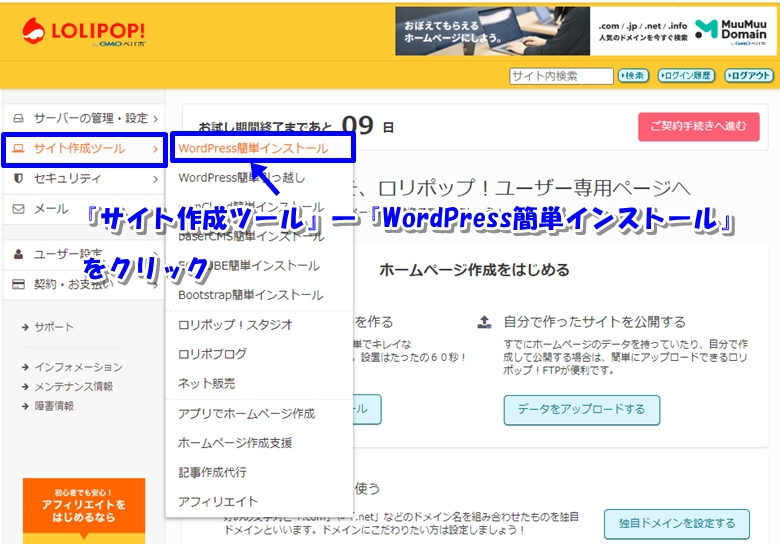
『サイト作成ツール』から『WordPress簡単インストール』をクリックします。
サイト情報の入力
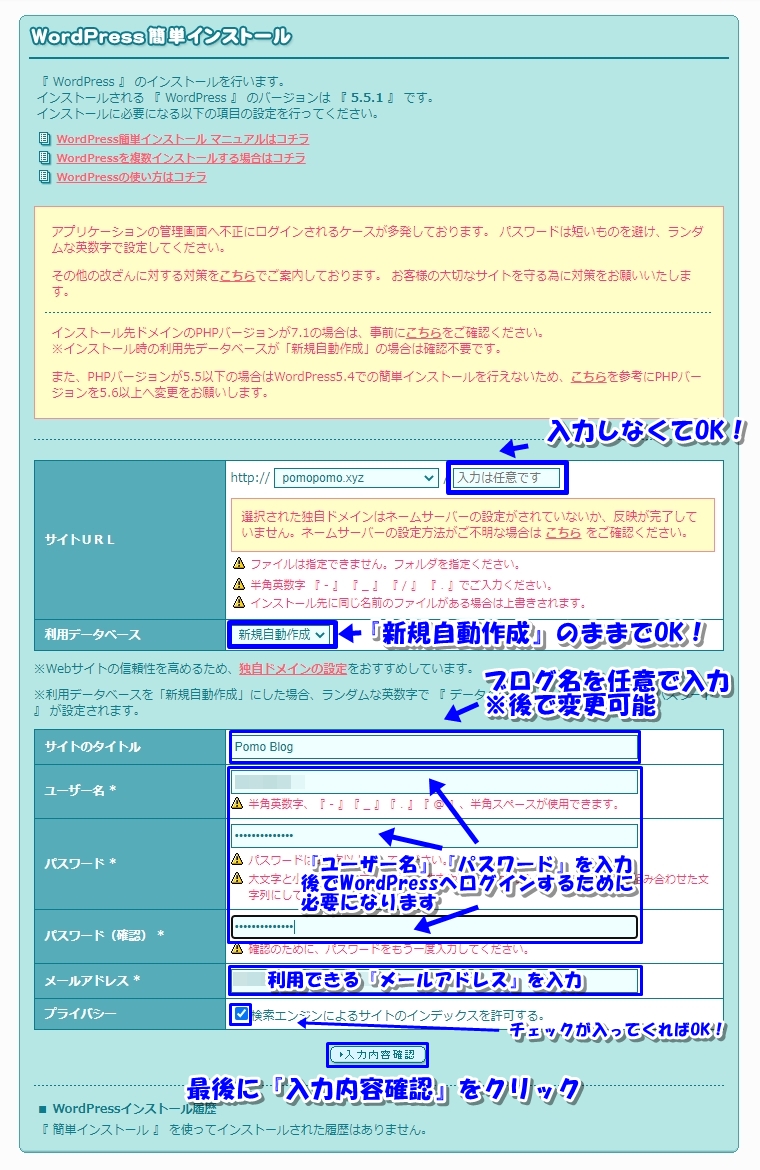
『サイトURL』には、先ほど設定した独自ドメインが選択されていればOKです。『/入力は任意です』の部分は入力する必要はありません。
『利用データベース』は『新規自動作成』のままでOKです。
『サイトのタイトル』には、任意の文字列を入力します。これがブログ名になります。
※後で変更可能です。
任意の『ユーザー名』『パスワード』『パスワード(確認)』を入力します。
※後でWordPressへログインするために必要です。忘れないようにメモなどへ残しておきましょう。
『メールアドレス』には利用できるメールアドレスを設定します。
『プライバシー』の『検索エンジンによるサイトのインデックスを許可する。』にチェックが入っていることを確認します。
※ここにチェックが入っていないと、検索エンジン(GoogleやYahoo!など)へ表示されません。
最後に『入力内容確認』をクリックします。
注意ポイント
『「取得した独自ドメイン」は現在セットアップ中です。もうしばらく経ってからお試しください。』
と入力される場合は、まだレンタルサーバー側で独自ドメインの設定が完了していないので、時間を空けてから再チャレンジしてください。
サイト情報の確認
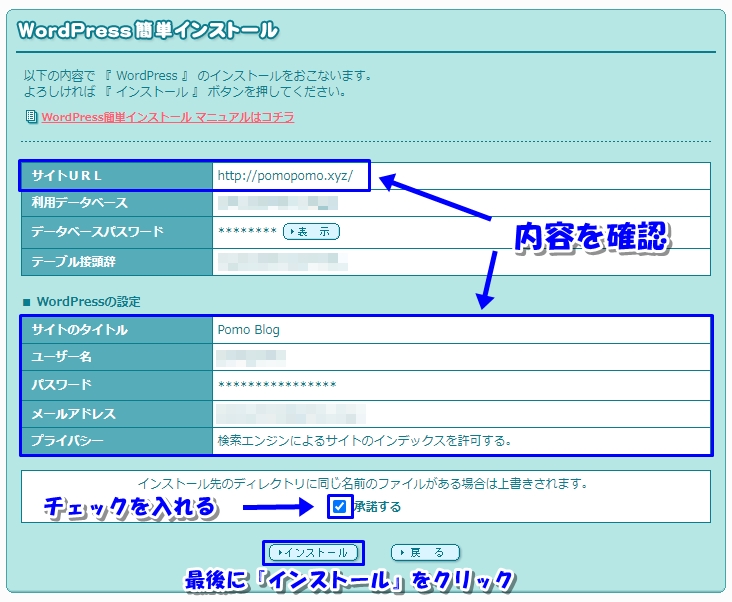
『サイトURL』『サイトのタイトル』『ユーザー名』『メールアドレス』『プライバシー』の内容を確認します。
確認後『承諾する』へチェックを入れて『インストール』をクリックします。
インストール完了
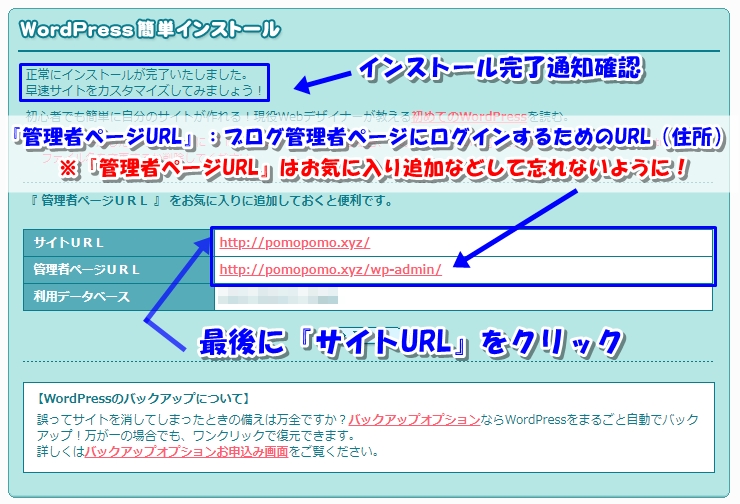
これでWordPressのインストール完了です。
『管理者ページURL』は、ブログ管理画面のURL(住所)になります。忘れないようにお気に入りなどに追加しておきましょう。
最後に『サイトURL(あなたのブログの住所)』をクリックして、あなたのブログを開いてみましょう。
注意ポイント
※管理者ページのURLは不正アクセスを防止するため、他者に知られないように注意しましょう。
ブログ確認
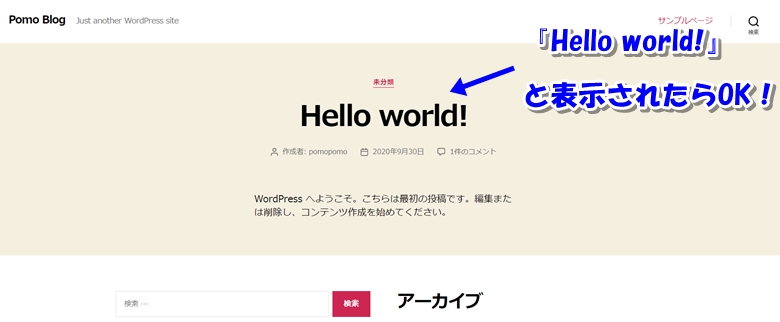
『Hello World!』と表示されたらOKです。
メールアドレスの有効性認証がされていない場合
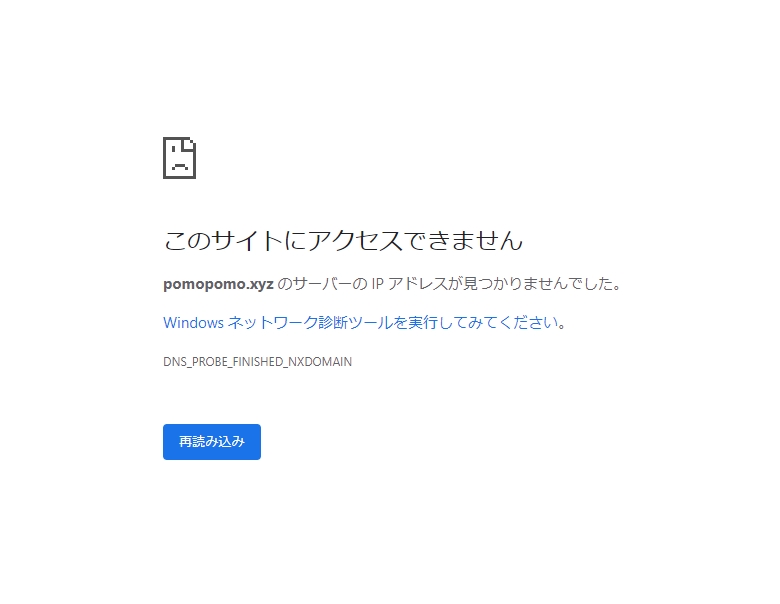
※独自ドメイン取得後、メールアドレスの有効性認証がされなかった場合『このサイトにアクセスできません』と表示されることがあります。
この場合、まずはムームドメインの『ムームーID』として登録したメールアカウントを確認してみましょう。
![]()
『verification-noreply@onamae.com』という宛先から『【重要】[ムームードメイン]ドメイン利用制限設定 完了通知』というメールが届いていると思います。
このメールは、『ムームーID』として登録したメールアドレスが、実際に利用されている有効なメールアドレスか確認されなかったため、取得した独自ドメインに対して、利用制限を与えたことを知らせる通知です。
さっそく解除していきましょう。
![『【重要】[ムームードメイン]ドメイン利用制限設定 完了通知』メールの本文内のURLをクリックするように説明した画像](https://tabebaka.com/wp-content/uploads/2020/10/muumuudomain-complete-limite-mail.jpg)
『【重要】[ムームードメイン]ドメイン利用制限設定 完了通知』メールを開き、メールに書かれたアドレスをクリックします。
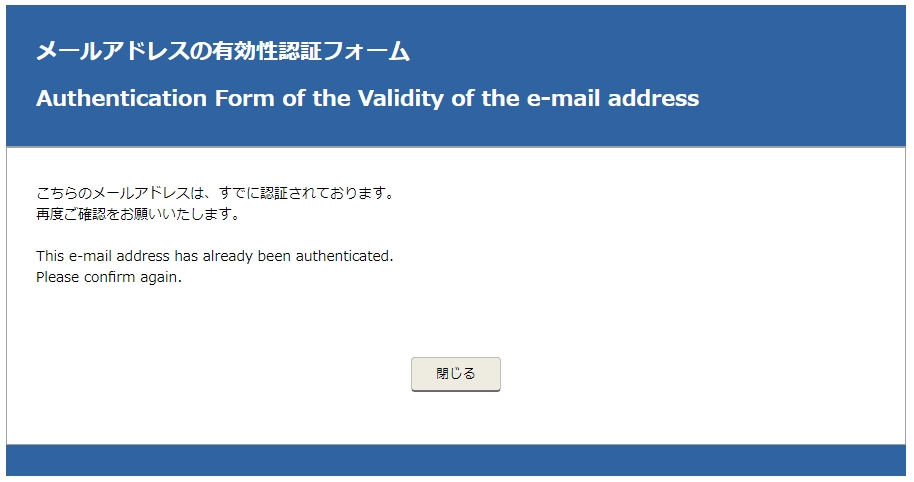
このような画面が表示されたら、独自ドメインの利用制限の解除完了です。
しばらく時間をおいて、あらためてサイトURLへアクセスしてみてください。
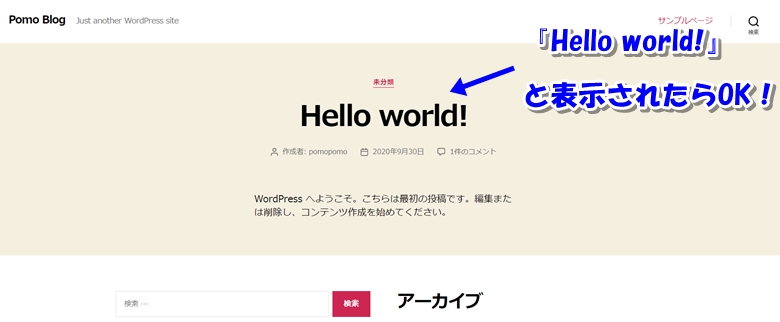
『Hello World!』と表示されたらOKです。
SSL設定
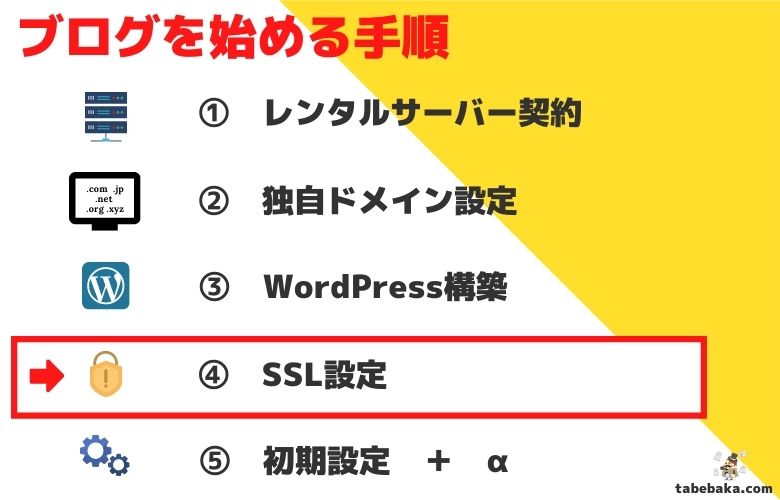
続いて、ブログのセキュリティ向上のためにSSL設定を行います。
SSL設定を行うことで、送受信するデータを暗号化することで、不正なアクセスによる情報の盗難や改ざんを防ぐことができます。
ロリポップ!の独自SSL証明書導入
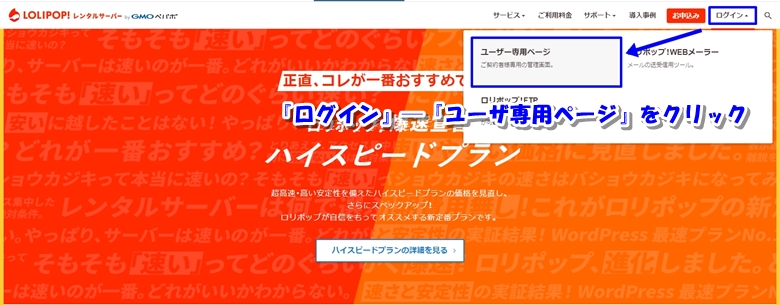
ロリポップ!のユーザー専用ページへアクセスします。
※既にユーザー専用ページにログインしている人は、そこから始めてください。
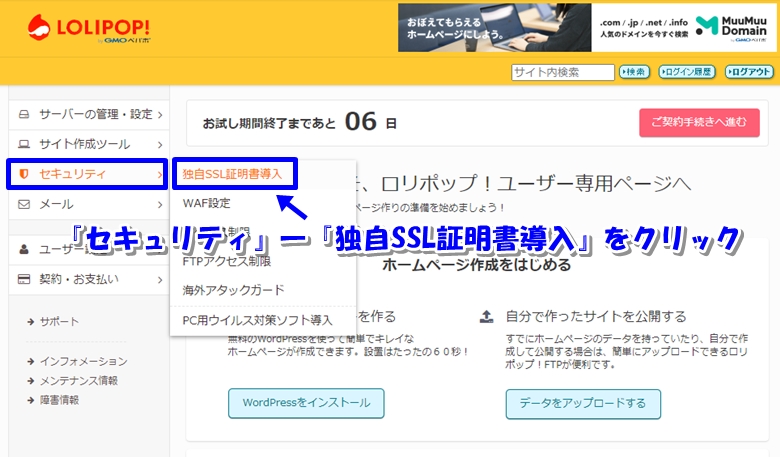
『セキュリティ』から『独自SSL証明書導入』をクリックします。
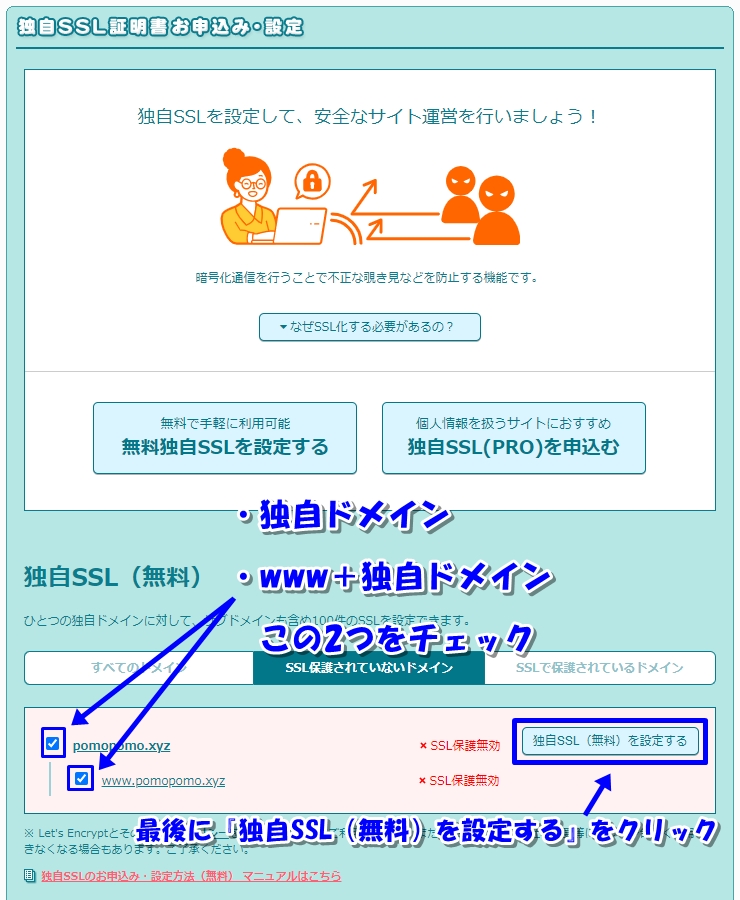
『独自ドメイン』と『www+独自ドメイン』の2つにチェックを入れて『独自SSL(無料)を設定する』をクリックします。
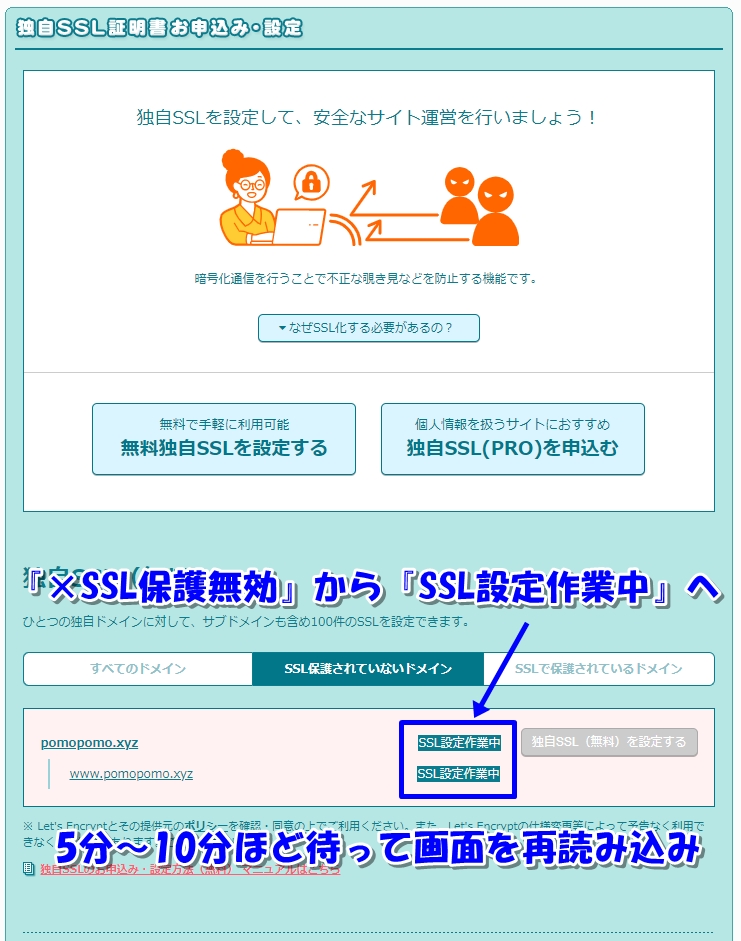
『×SSL保護無効』から『SSL設定作業中』へ画面が変わります。
5分から10分ほど時間をおいて、この画面を再読み込みします。(あらためてページを開き直します。)
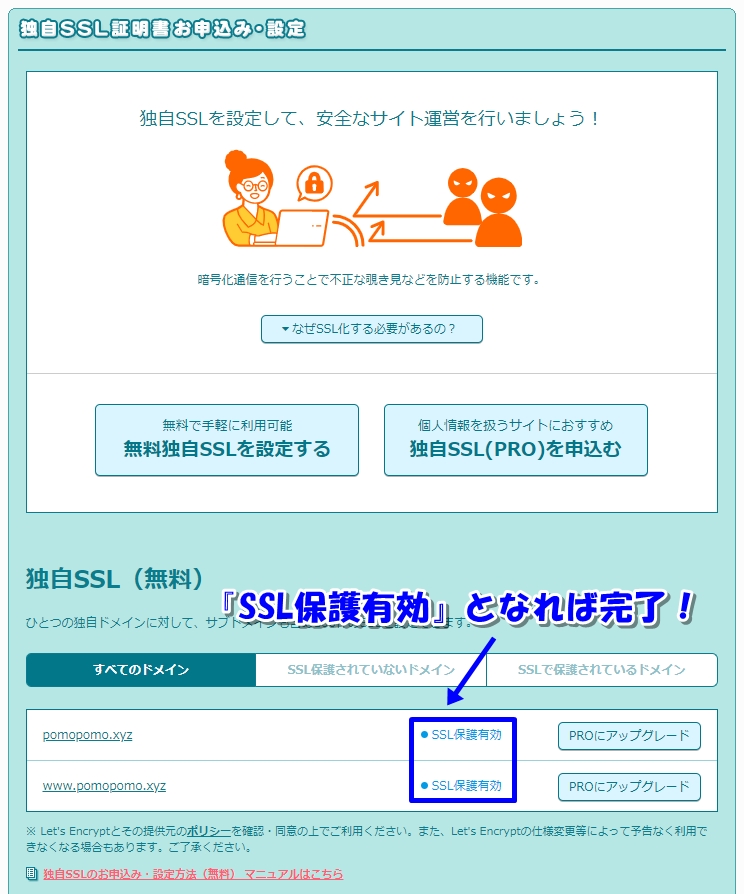
『SSL保護有効』となっていれば設定完了です。
WordPressのSSL設定
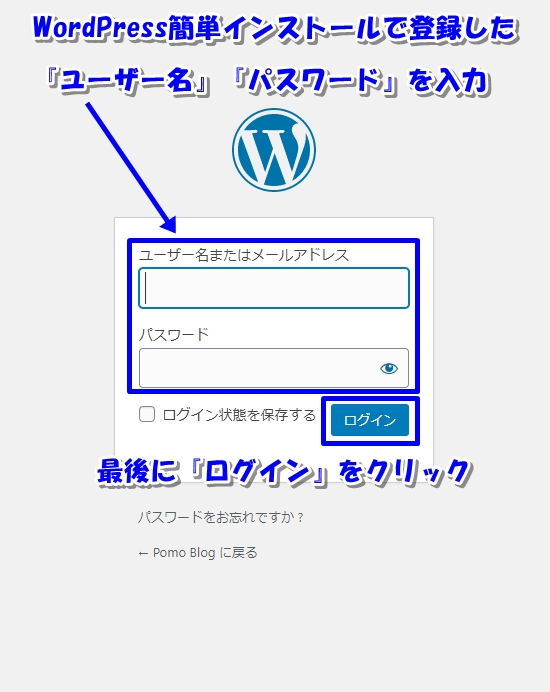
WordPressの管理者ページへログインします。
『ユーザー名』『パスワード』は、WordPress簡単インストールで登録した『ユーザー名』『パスワード』を入力してログインします。
※管理者ページのURLを忘れてしまった場合
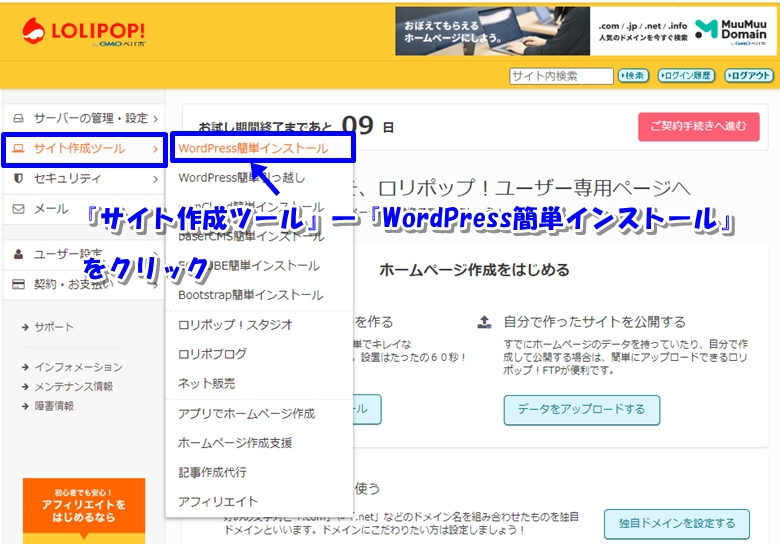
『サイト作成ツール』より『WordPress簡単インストール』をクリックします。
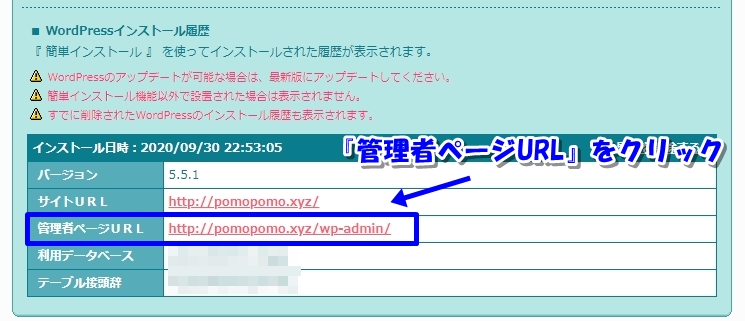
画面を下にスクロールすると『■WordPressインストール履歴』という部分から『管理者ページURL』を確認することができます。
『管理者ページURL』をクリックして、WordPressの管理者ページへログインしてください。
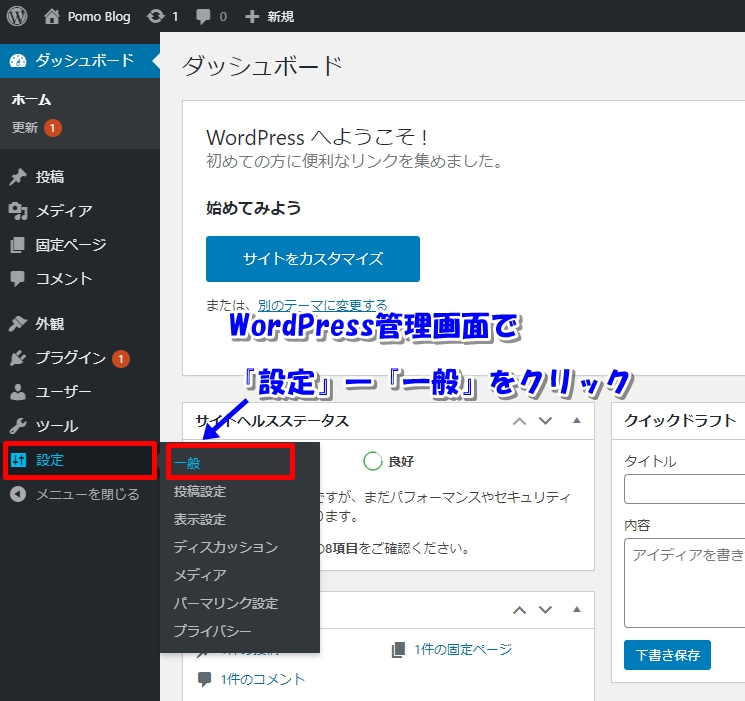
WordPress管理者ページの左メニューの『設定』より『一般』をクリックします。
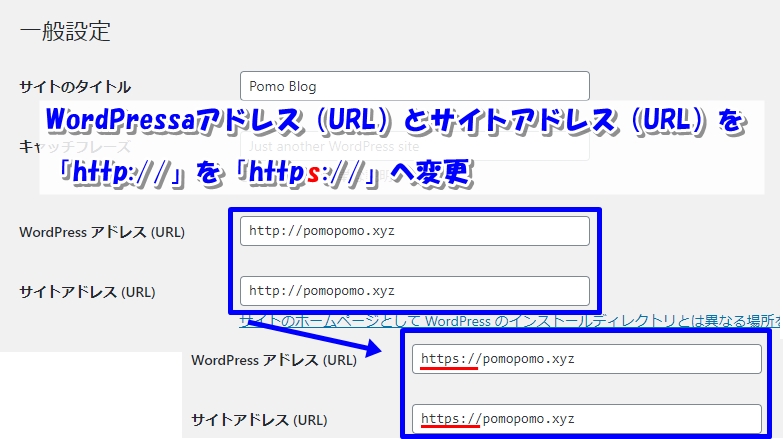
一般設定の『WordPressアドレス(URL)』と『サイトアドレス(URL)』の内容を、「http://」から「https://」ではじまるURLへ変更します。
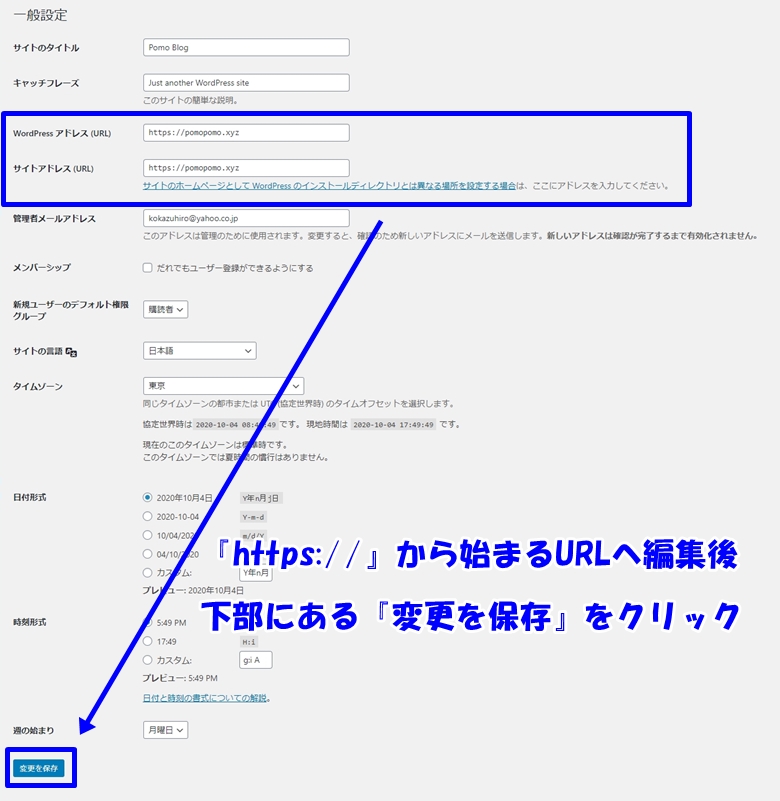
最後に画面の下部にある『変更を保存』をクリックします。
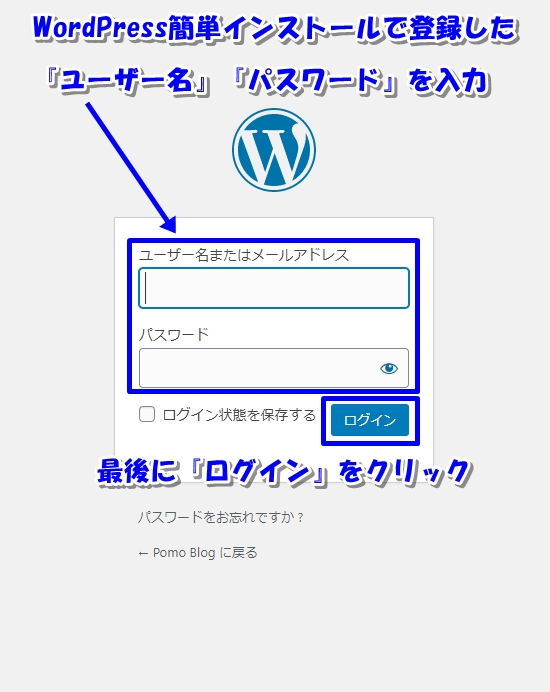
『変更を保存』をクリックするとログイン画面に戻ります。
再びユーザー名とパスワードを入力してログインしましょう。

ログイン後、アドレスバーにカギのロックマークがあれば完了です。
常時SSL設定

現在の状態では、「https://~」で続くアドレスでブログを訪れると、SSLによる暗号化通信を利用できます。

ところが「http://~」で続くアドレスでブログを訪れた場合は、SSLによる暗号化通信が適用されません。
そのため「http://~」で訪れた読者を、レンタルサーバーが自動的に「https://~」で続くアドレスに案内(リダイレクト)してくれるようにしていきましょう。
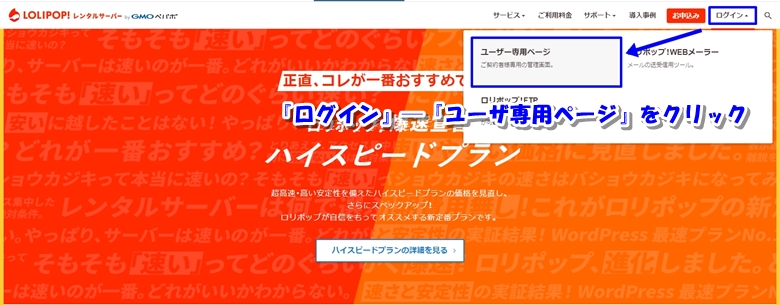
ロリポップ!のユーザー専用ページへアクセスします。
※既にユーザー専用ページにログインしている人は、そこから始めてください。
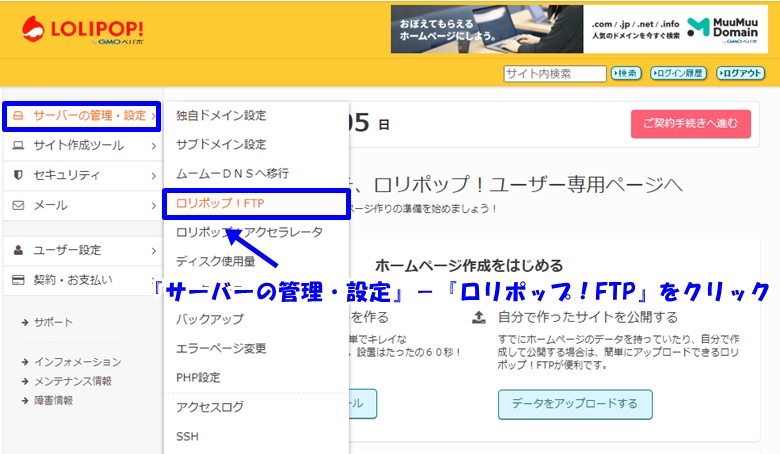
『サーバーの管理・設定』より『ロリポップ!FTP』をクリックします。
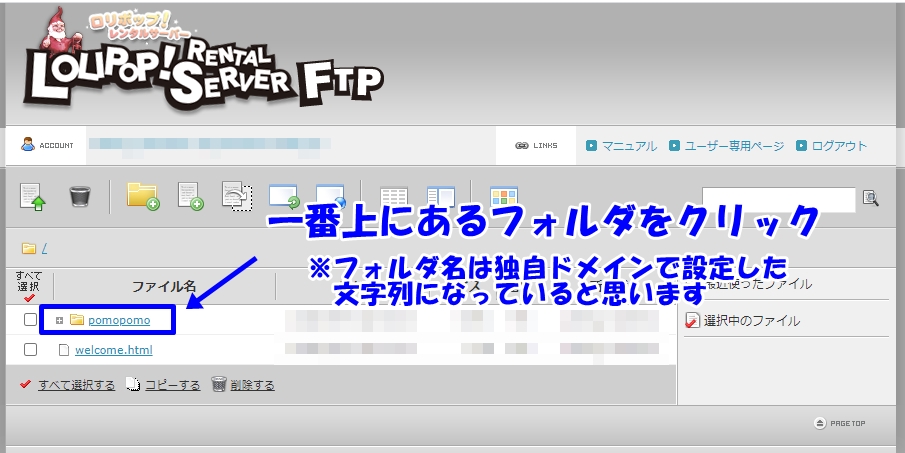
ロリポップ!FTPのファイル名の一番上にあるフォルダをクリックします。
すると、フォルダの中身が表示されます。
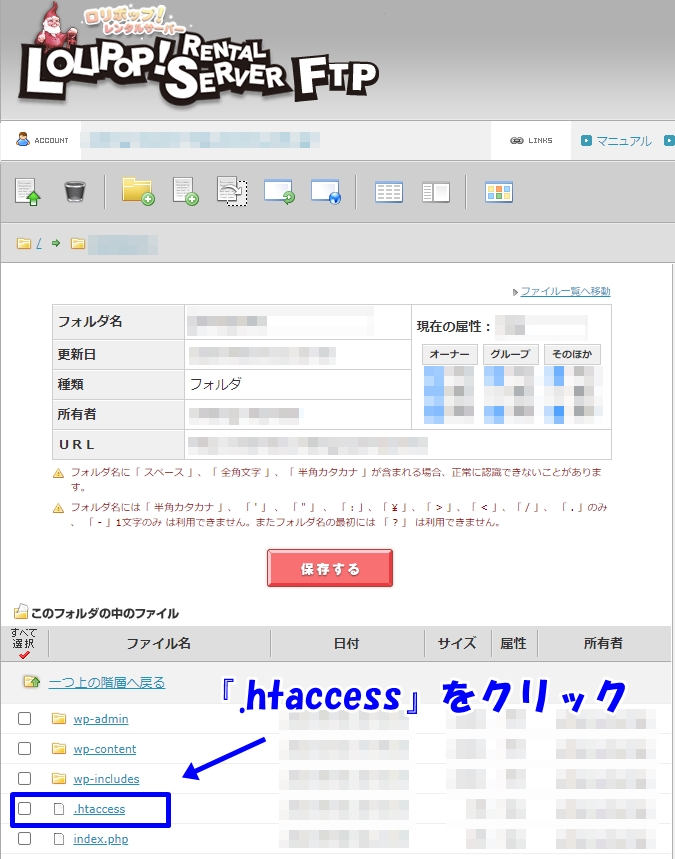
フォルダ内の『.htaccess』(ドットエイチティーアクセス)というファイルをクリックします。
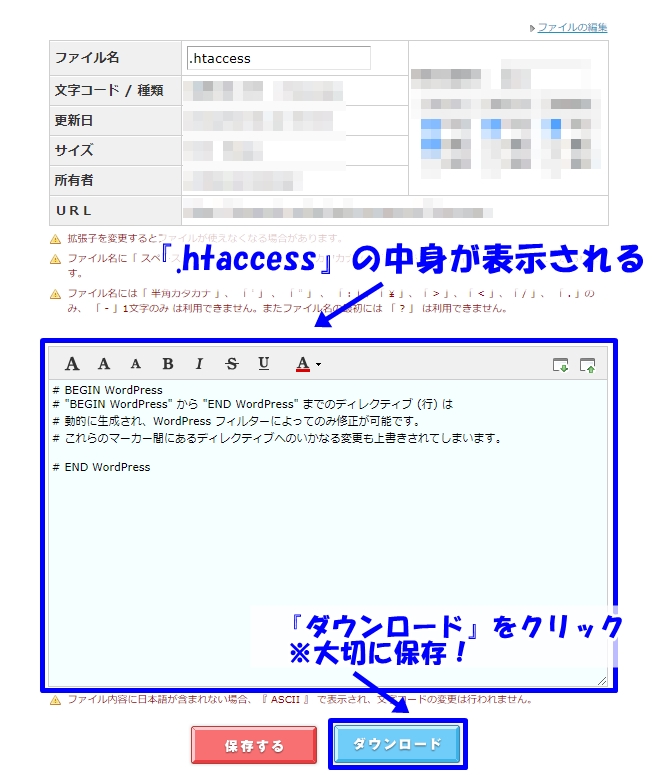
『.htaccess』のファイルの中身が表示されるので、編集していきます。
まずは編集前に『ダウンロード』をクリックして、『.htaccess』を大切に保存して残しておきましょう。
注意ポイント
※『.htaccess』はレンタルサーバーを制御するためのファイルです。
変更した内容に不備があった場合、ブログ(サイト)が表示されなくなったりします。
もとに戻せるように必ず保存しましょう!
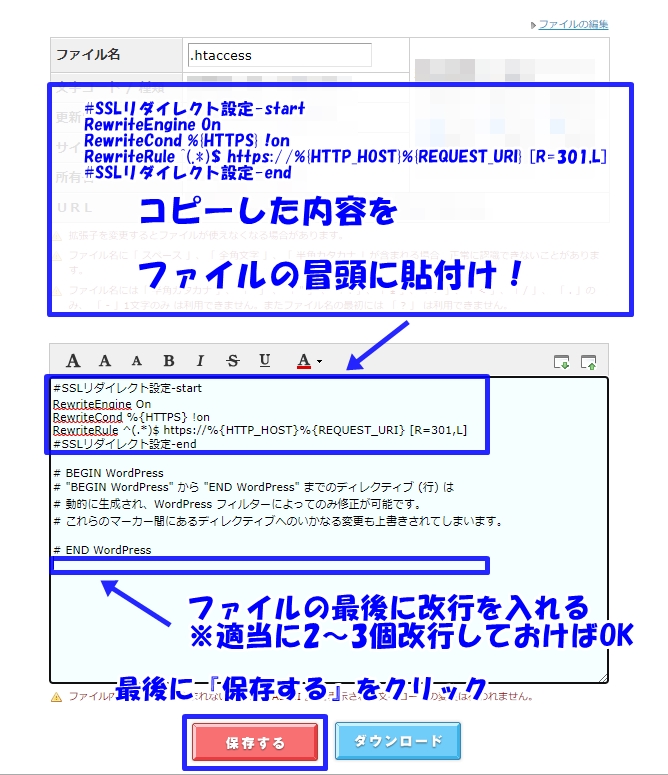
#リダイレクト-start
RewriteEngine On
RewriteCond %{HTTPS} !on
RewriteRule ^(.*)$ https://%{HTTP_HOST}%{REQUEST_URI} [R=301,L]
#リダイレクト-end
上記の内容をコピーして、『.htaccess』の冒頭に貼り付けます。
ファイルの末尾に、何もない改行だけを1つ以上いれておきましょう。
※元からある内容は絶対に編集しないこと!
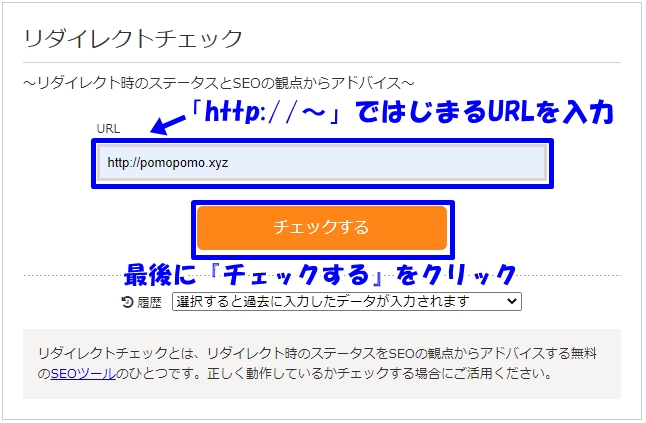
常時SSL設定が成功しているかどうか、『リダイレクトチェック|SEOツール【ohotuku.jp】』という外部サイトでチェックしましょう。
『URL』のテキストボックスに「http://~」ではじまるURLを入力して『チェックする』をクリックします。
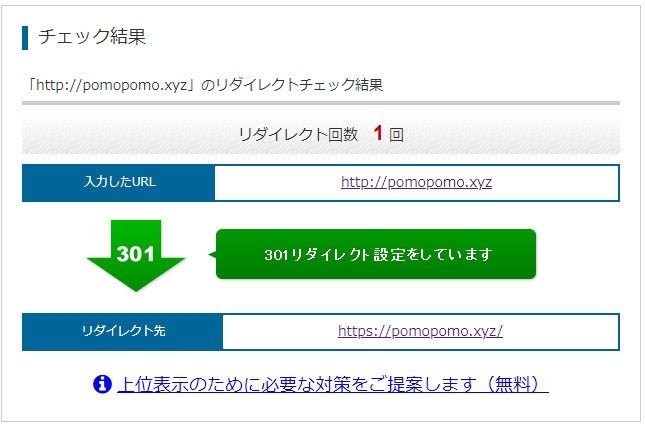
「301リダイレクトを設定しています」と表示され『リダイレクト先』が「https://~」からはじまるURLに変更されていれば完了です。
初期設定+α
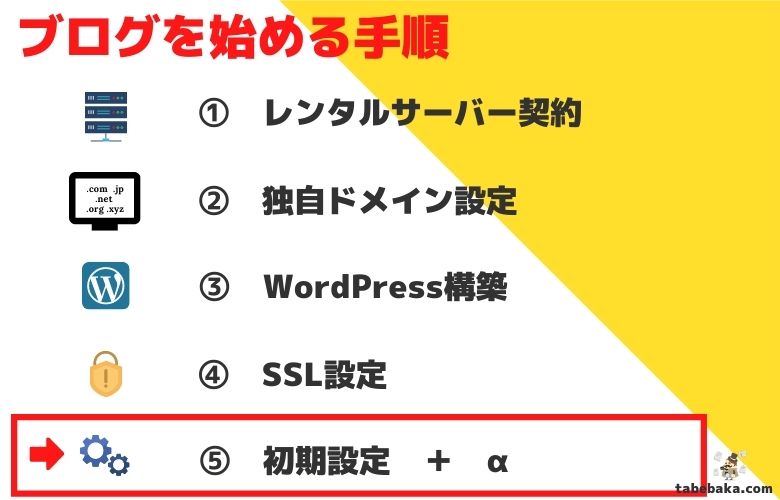
ブログの立ち上げは完了しましたが、WordPressの基本設定の方法と、やっておくと便利な設定を紹介しておきます。
WordPress初期設定
続きを見る
WordPressの使い方|初期設定の方法をわかりやすく解説
記事を書く前に、WordPressの初期設定を行いましょう。
設定方法は、上記の記事で解説してありますので、参考にしてみてください。
ブロックエディタのエラー対策
続きを見る
【WordPress】「更新に失敗しました。返答が正しいJSONレスポンスで…。」で投稿失敗したときの対処法
WordPressのブロックエディタで記事投稿時にエラーが発生する場合があります。エラーの内容については、上記の記事を参考にしてみてください。
※面倒な人も、とりあえず下記の設定を行っておきましょう。
先ほど『ロリポップ!FTP』編集した『.htaccess』へ命令文を追記して、ブロックエディタのエラー対策を行う方法を解説します。
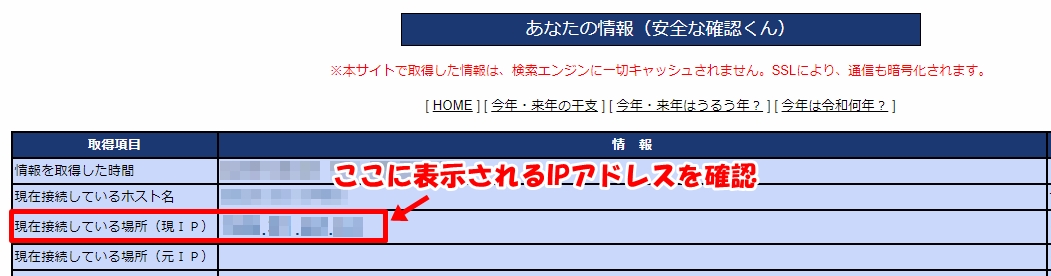
まず、こちらの『安全な確認くん』というサイトにアクセスします。
『現在接続している場所(現IP)』に入力されている自分のグローバルIPアドレスを確認してメモして残しておきましょう。
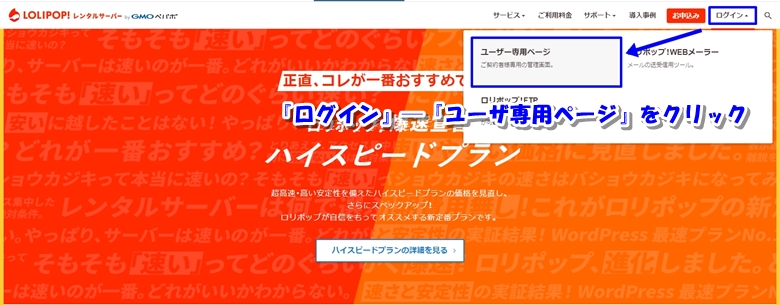
ロリポップのユーザー専用ページへログインします。
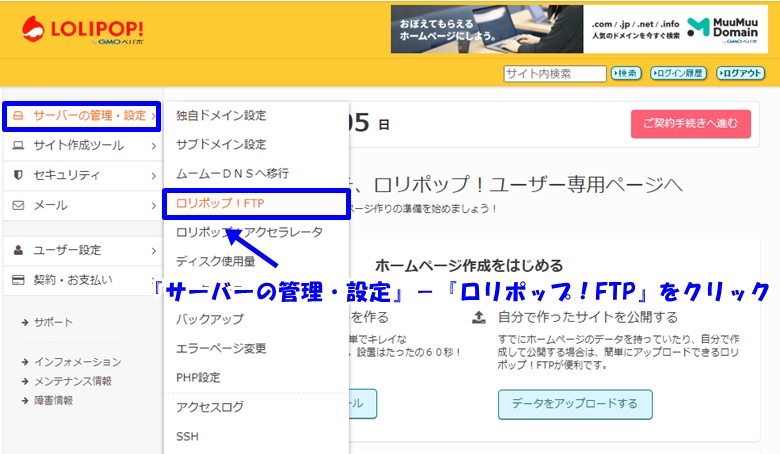
『サーバーの管理・設定』より『ロリポップ!FTP』をクリックします。
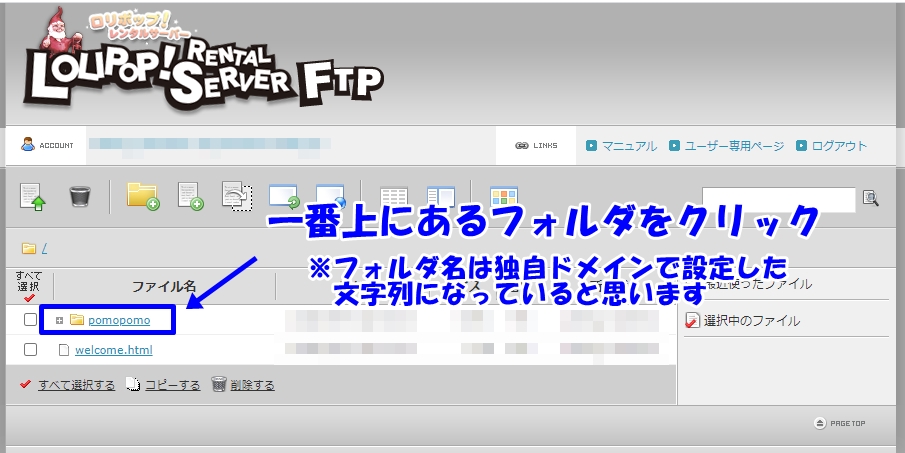
ロリポップ!FTPのファイル名の一番上にあるフォルダをクリックします。
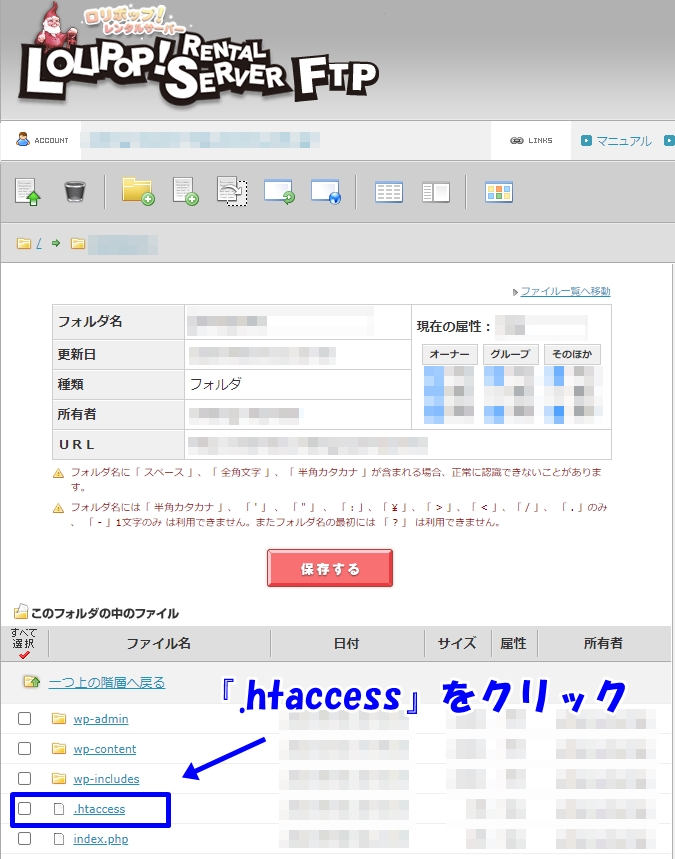
『.htaccess』をクリックしてファイルを開きます。
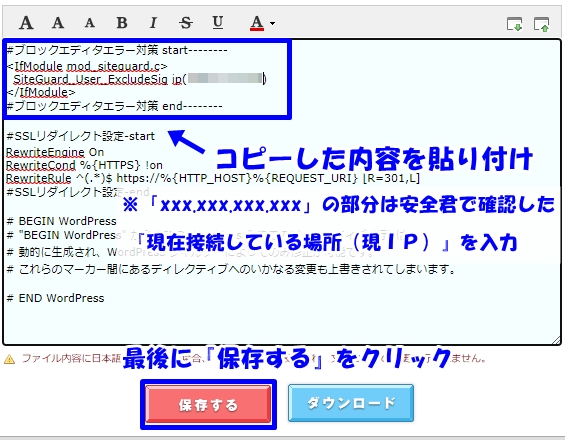
注意ポイント
※編集前に『ダウンロード』で編集前のファイルを保存して残しておきましょう。
#ブロックエディタエラー対策 start--------
<IfModule mod_siteguard.c>
SiteGuard_User_ExcludeSig ip(xxx.xxx.xxx.xxx)
</IfModule>
#ブロックエディタエラー対策 end--------
『.htaccess』の一番冒頭に、上記の内容を貼り付けましょう。
なお、「SiteGuard_User_ExcludeSig ip(xxx.xxx.xxx.xxx)」の「xxx.xxx.xxx.xxx」の部分には、先ほど安全君で確認した『現在接続している場所(現IP)』を入力します。
編集が完了したら『保存する』をクリックして完了です。
注意ポイント
一般的なプロバイダー契約の場合、固定IPアドレスではないため、定期的にIPアドレスが変更されます。
ブロックエディタ投稿時にエラーが発生する場合は、『安全な確認くん』で『現在接続している場所(現IP)』が変更されていないか確認してください。
変更されている場合は、IPアドレスの部分だけ修正しましょう。
WordPress必須プラグイン導入
続いて、WordPressの必須プラグインを導入していきます。
スマホへアプリを追加するようなものです。

続きを見る
【WordPress】初心者 プラグインの使い方&必須プラグインを紹介
上記の記事を参考にプラグインを導入しましょう。
SNS(Twitter)との連携方法
SNSで趣味仲間を見つけたり、影響力を高めるために、Twitterとの連携も考えてみましょう。
-

【WordPress】Twitterアカウント作成とサイドバーにタイムライン表示させる!
続きを見る
Twitterとの連携方法は、上記の記事を参考にすることで連携が可能となります。
最後に

今回は趣味でブログを立ち上げるに最適な『ロリポップ!』サーバーを利用したブログの開設手順をご紹介しました。
この手順でブログを開設すれば、問題なく記事を投稿できる状態になっています。
さっそく、ブログを使って趣味の世界を広げていきましょう。

